IPv4
From $0.70 for 1 pc. 40 countries to choose from, rental period from 7 days.
IPv4
From $0.70 for 1 pc. 40 countries to choose from, rental period from 7 days.
IPv4
From $0.70 for 1 pc. 40 countries to choose from, rental period from 7 days.
IPv6
From $0.07 for 1 pc. 14 countries to choose from, rental period from 7 days.
ISP
From $1.35 for 1 pc. 21 countries to choose from, rental period from 7 days.
Mobile
From $14 for 1 pc. 14 countries to choose from, rental period from 2 days.
Resident
From $0.90 for 1 GB. 200+ countries to choose from, rental period from 30 days.
Use cases:
Use cases:
Tools:
Company:
About Us:
Setting up a proxy for the Chrome browser will take you just a couple of minutes. The first step is to clear the history and cache - this will provide a higher level of protection. For this:
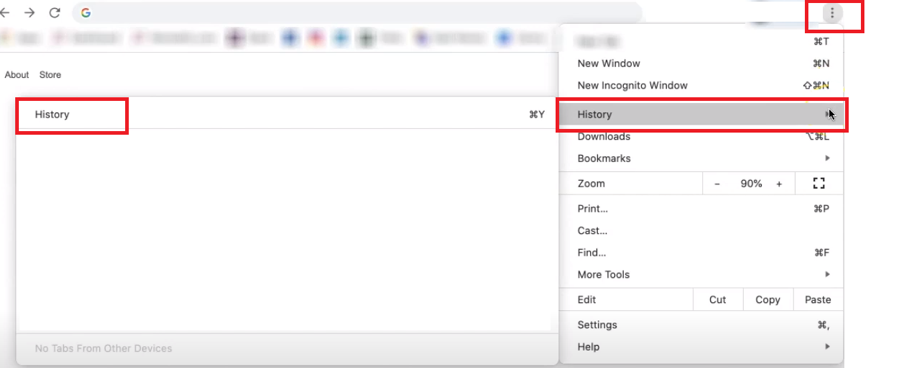
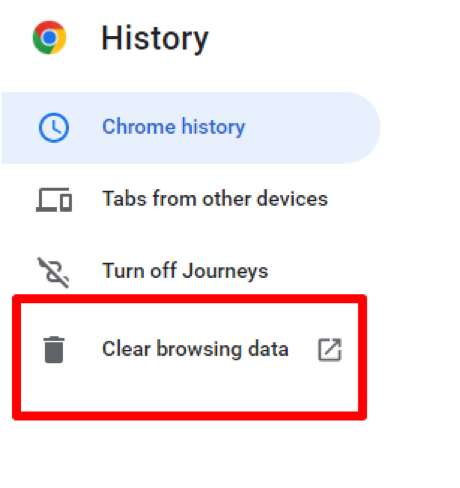
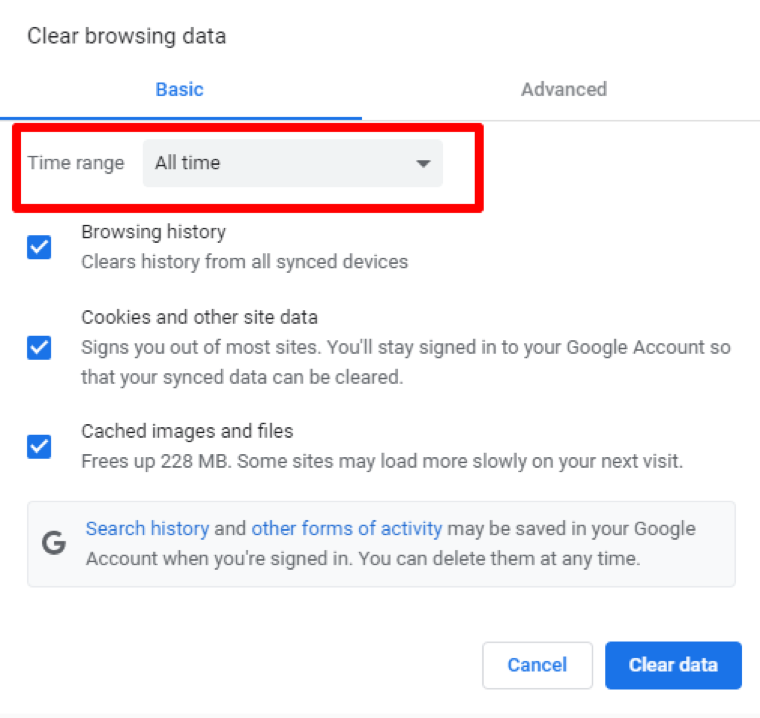
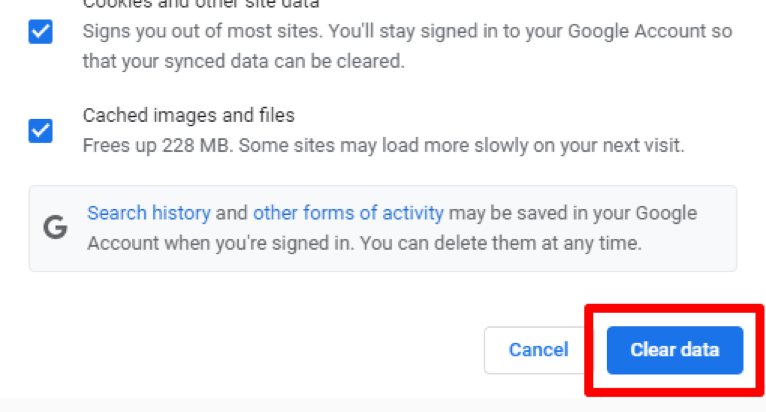
Now let's move on to the proxy configuration.
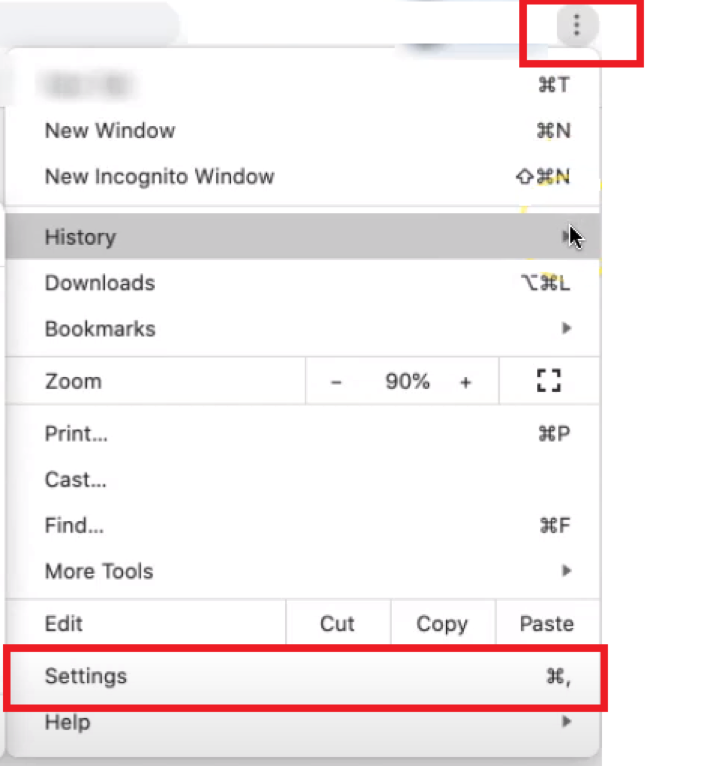
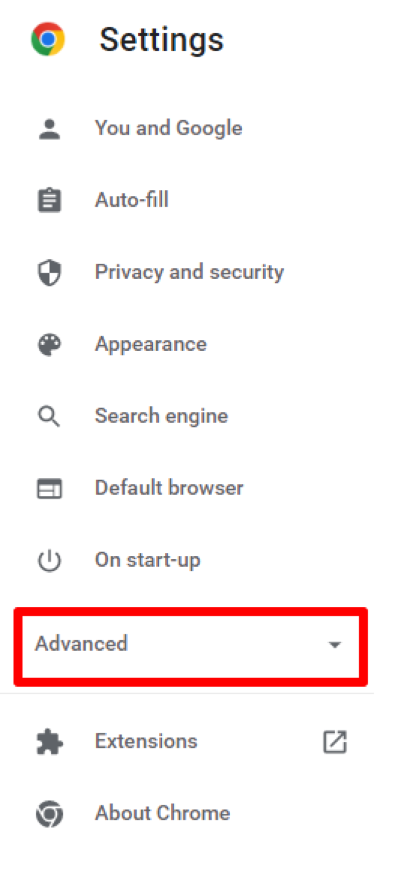
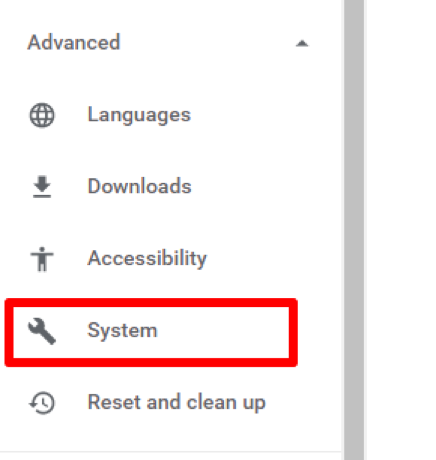
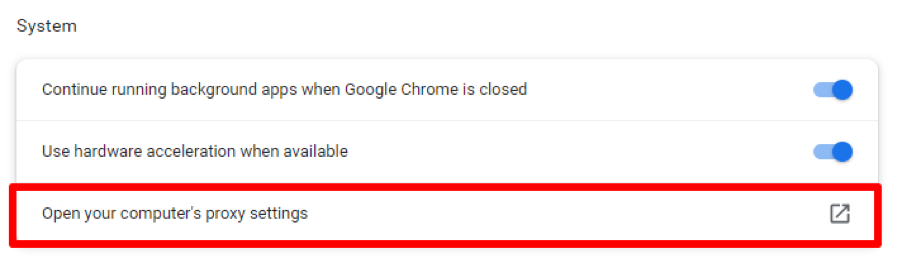
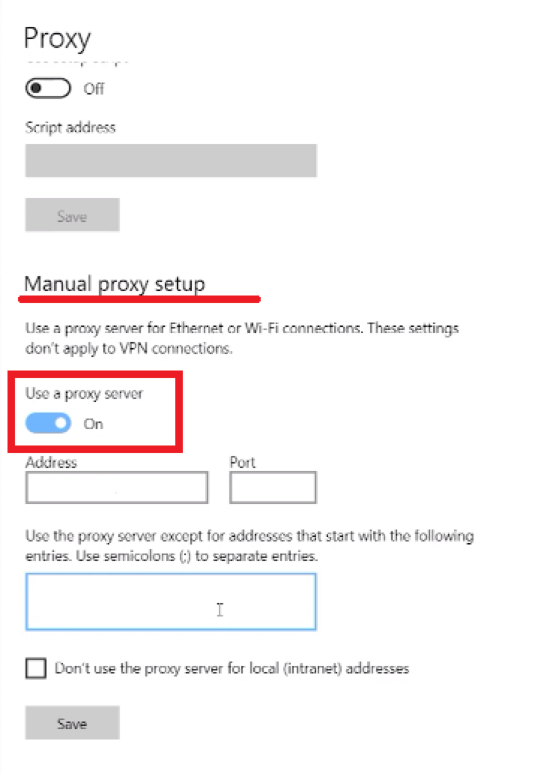
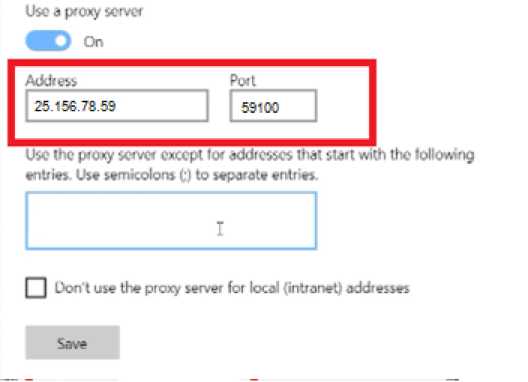
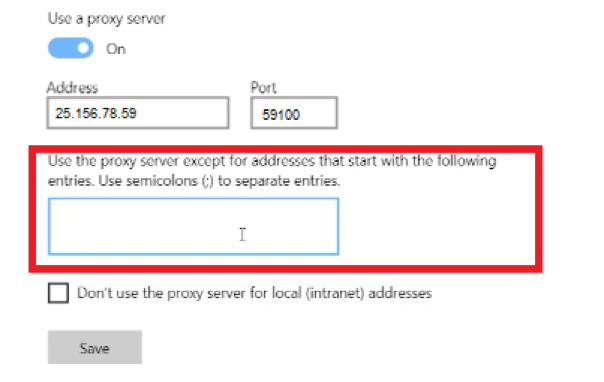
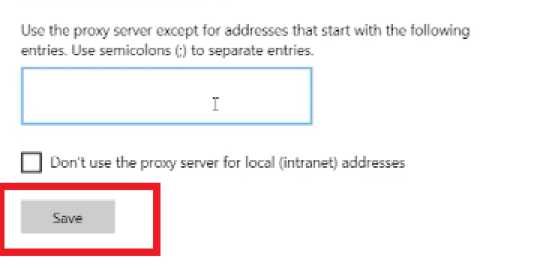
This method allows you to set the type of protocol you are using for proxy in Chrome. It will also come in handy if you want to apply multiple proxies at once.
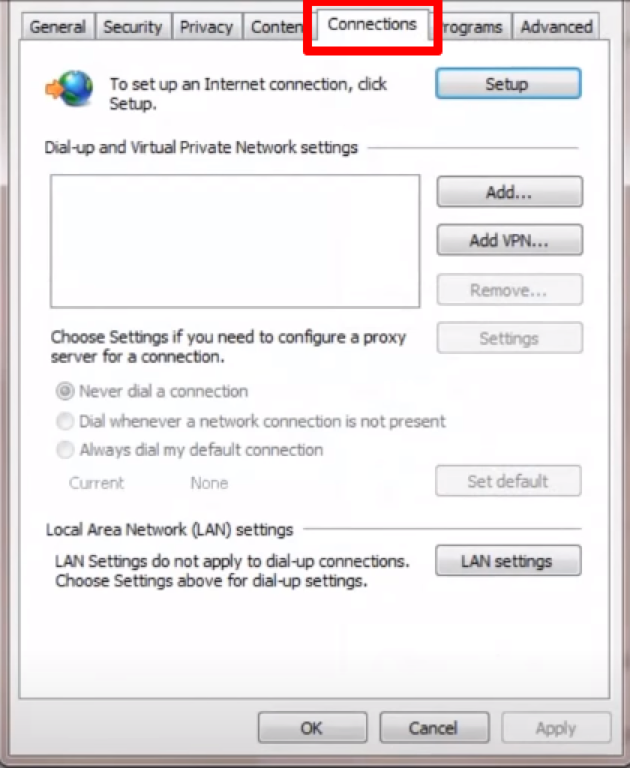
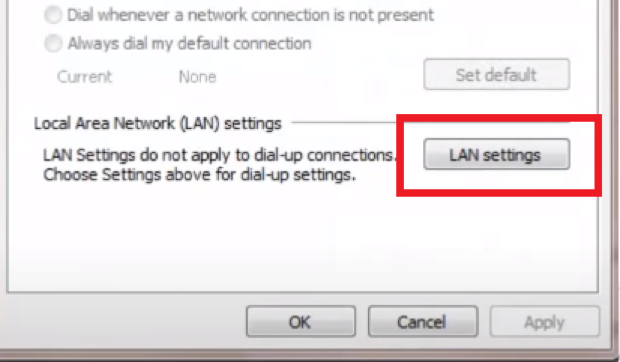
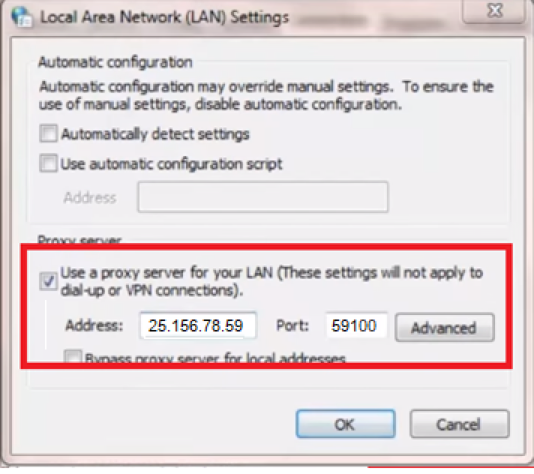
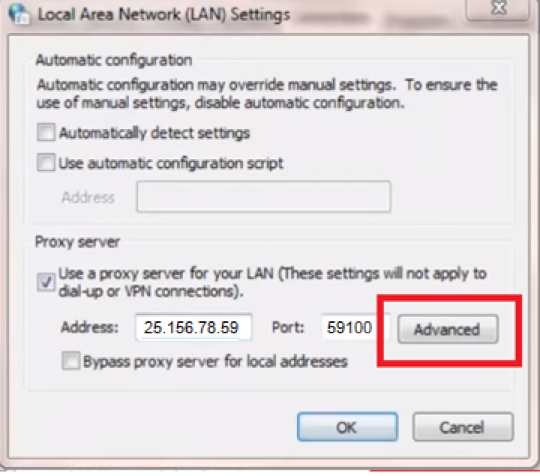
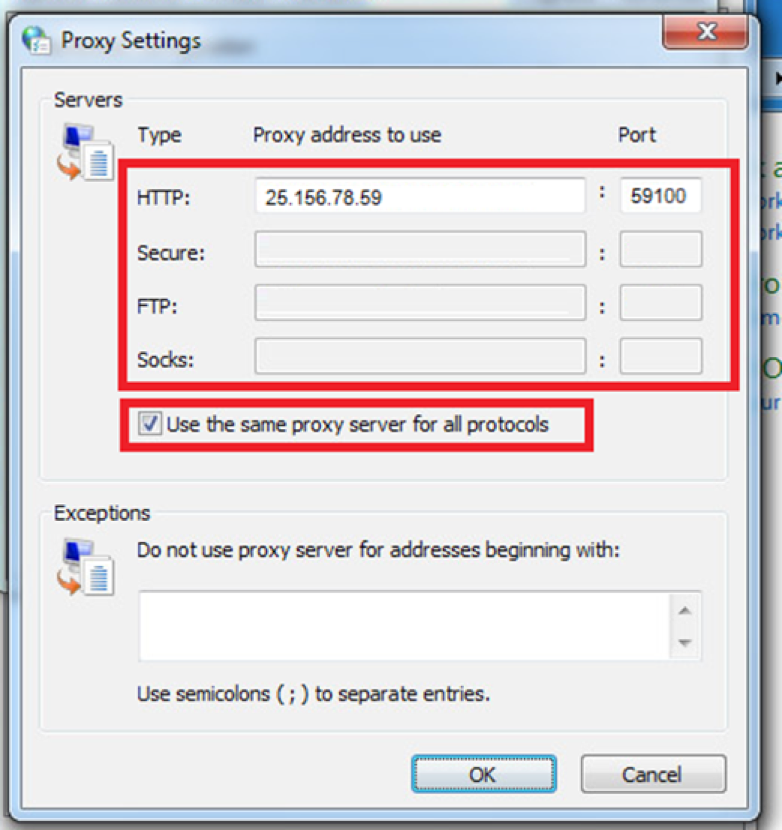
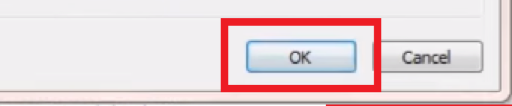
To disable or change the proxy in Google Chrome, you need to do almost the same as during installation.
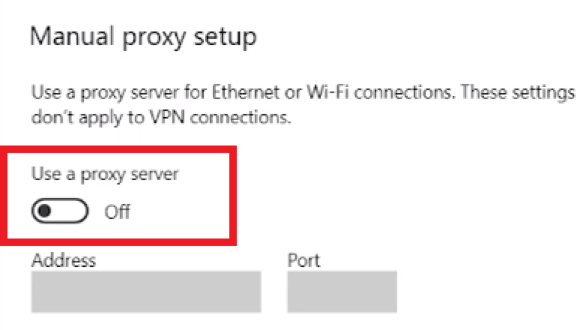
Now you know how to add a proxy to the Google Chrome browser in two ways. But we want to draw your attention: the proxy will perform all its functions only if you have bought a high-quality personal proxy server. Then you can surf the Internet without any problems and not be afraid of blocking, hacking, or other security issues.
