IPv4
From $0.70 for 1 pc. 45 countries to choose from, rental period from 7 days.
Kodai AIO is an advanced bot designed for the resale of branded goods, operating across major digital markets and catering to smaller dealers. It functions on platforms such as Shopify, Nike, Ruffle, and Adidas, and automatically monitors new deliveries. The bot is adept at handling transactions on popular marketplaces, including Amazon, Walmart, eBay, Overstock, and Best Buy.
Available for Windows and Mac operating systems, the Kodai AIO Bot specializes in the purchase of sneakers. However, it is not a free tool and is not always readily available.
To maximize the effectiveness of the Kodai Sneaker Bot, a proxy server is essential. The use of a proxy in Kodai AIO is crucial for circumventing geographical restrictions and accessing international trading platforms. Proxies play a key role in preventing user account blocks, which can occur due to frequent access from a single IP address to sneaker release sites. The bot also offers features for checking connected IPs and organizing proxies into groups.
To effectively integrate proxies into Kodai AIO for secure connections to trading platforms, follow these steps.
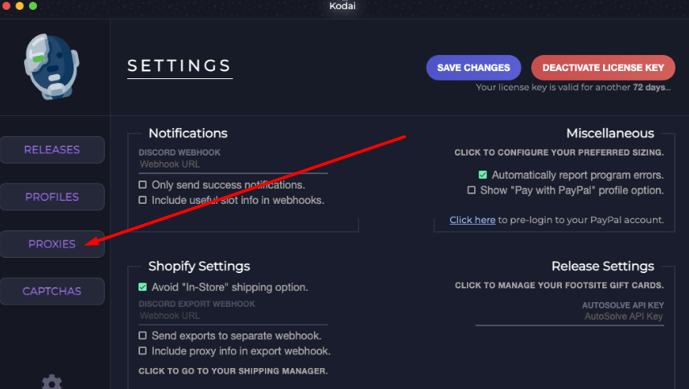
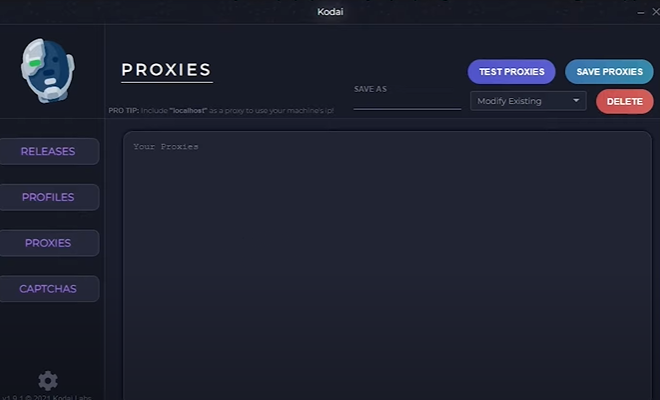
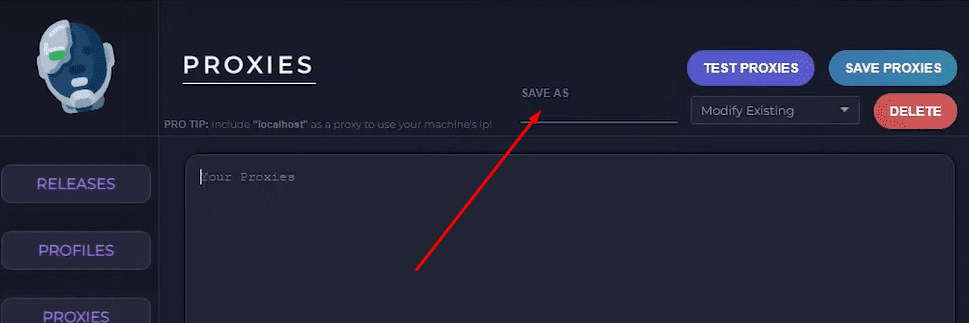
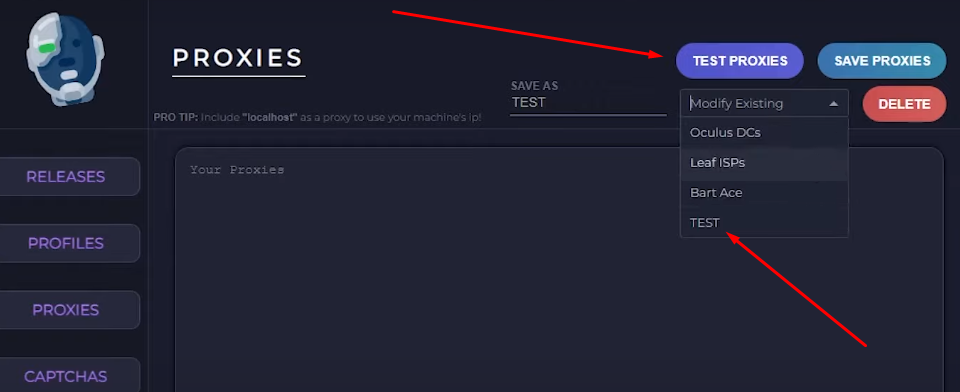
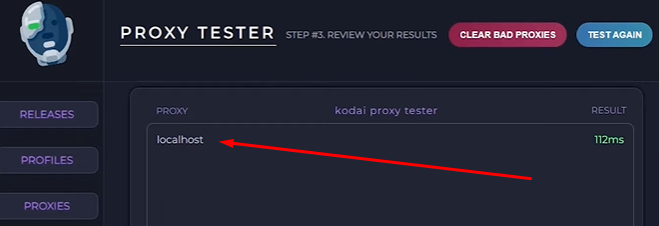
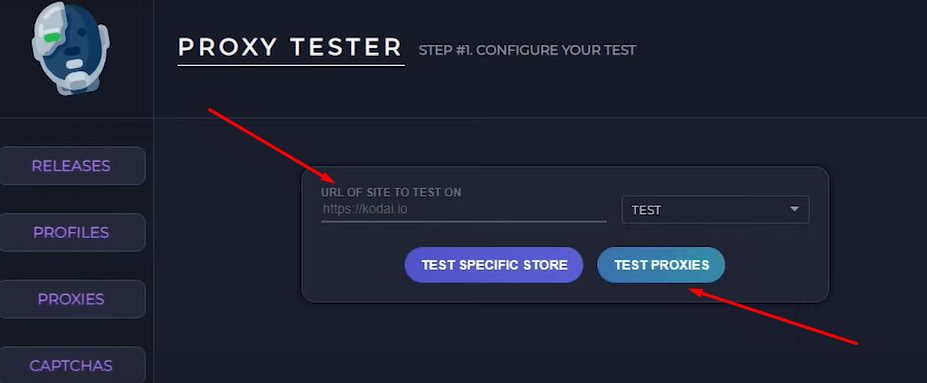

For high quality data processing and constant availability of proxy connections, choose proxy types with the highest trust factor.