IPv4
From $0.70 for 1 pc. 41 countries to choose from, rental period from 7 days.
IPv4
From $0.70 for 1 pc. 41 countries to choose from, rental period from 7 days.
IPv4
From $0.70 for 1 pc. 41 countries to choose from, rental period from 7 days.
IPv6
From $0.07 for 1 pc. 14 countries to choose from, rental period from 7 days.
ISP
From $1.35 for 1 pc. 23 countries to choose from, rental period from 7 days.
Mobile
From $14 for 1 pc. 14 countries to choose from, rental period from 2 days.
Resident
From $0.90 for 1 GB. 200+ countries to choose from, rental period from 30 days.
Use cases:
Use cases:
Tools:
Company:
About Us:
To set up a proxy for Win 7, you only need a few minutes and a reliable personal proxy server. We will show you an easy way to set up a proxy through the Windows 7 system settings:
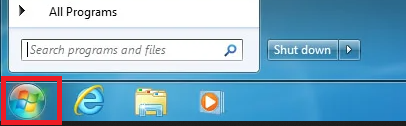
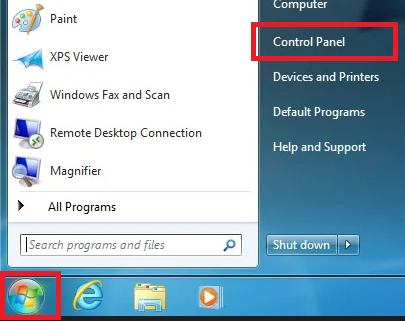
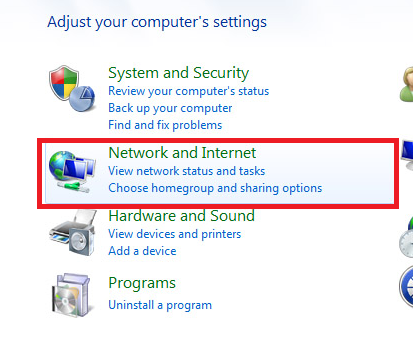
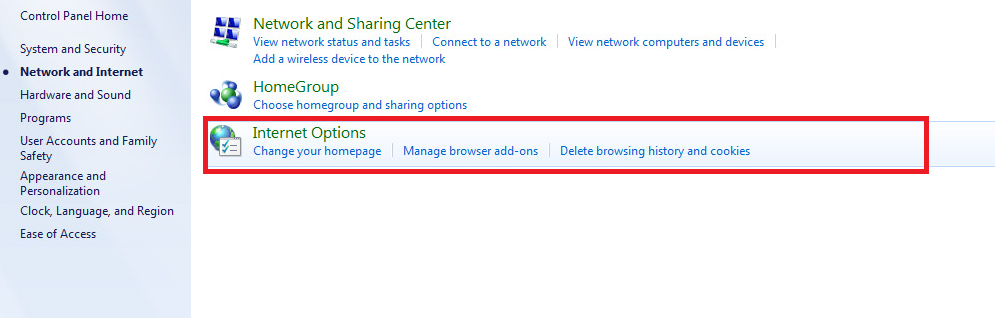
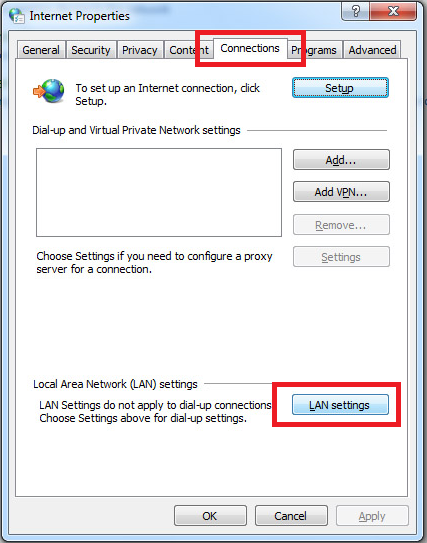
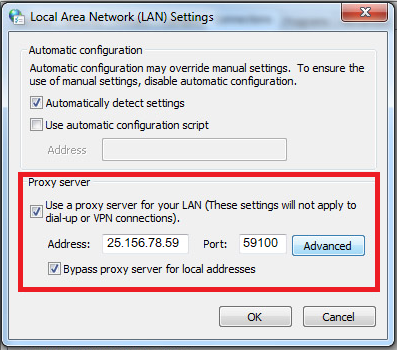
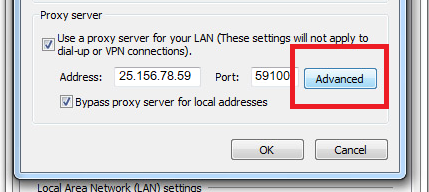
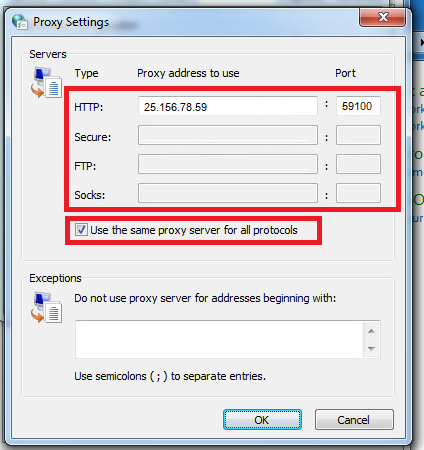
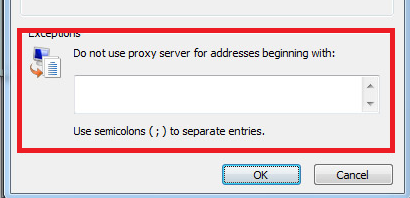
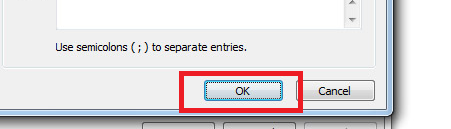
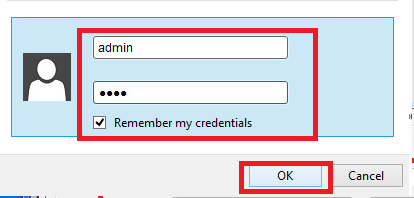
You have configured a proxy for Windows 7! To check the correctness of the settings, enter the query "My IP address" or "Test IP address" in a search bar of any browser. Go to any of the proposed sites, and if the IP matches the IP of your proxy, you did everything right.
You can disable or change the proxy in the same settings.
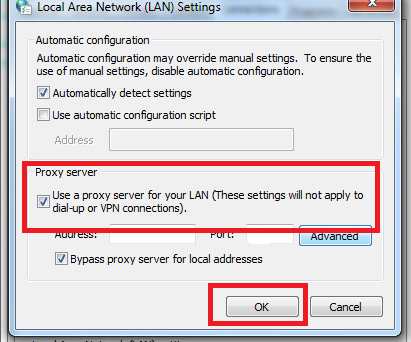
You have successfully connected the proxy server for Windows 7! Use a high-quality personal proxy to make everything work quickly and without interruptions. This will increase the level of protection and ensure complete anonymity on the network, while free proxies can harm your device.
