IPv4
From $0.70 for 1 pc. 40 countries to choose from, rental period from 7 days.
IPv4
From $0.70 for 1 pc. 40 countries to choose from, rental period from 7 days.
IPv4
From $0.70 for 1 pc. 40 countries to choose from, rental period from 7 days.
IPv6
From $0.07 for 1 pc. 14 countries to choose from, rental period from 7 days.
ISP
From $1.35 for 1 pc. 21 countries to choose from, rental period from 7 days.
Mobile
From $14 for 1 pc. 14 countries to choose from, rental period from 2 days.
Resident
From $0.90 for 1 GB. 200+ countries to choose from, rental period from 30 days.
Use cases:
Use cases:
Tools:
Company:
About Us:
The proxy must be of high quality and reliable. Give preference to paid personal proxies - this way you will get the maximum level of protection, which cannot be said about free or shared servers. On the contrary, they can harm your device.
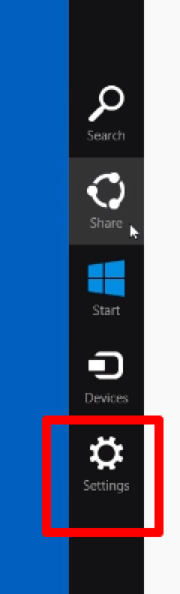
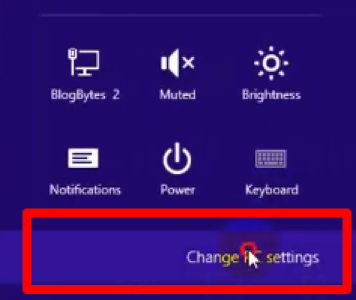
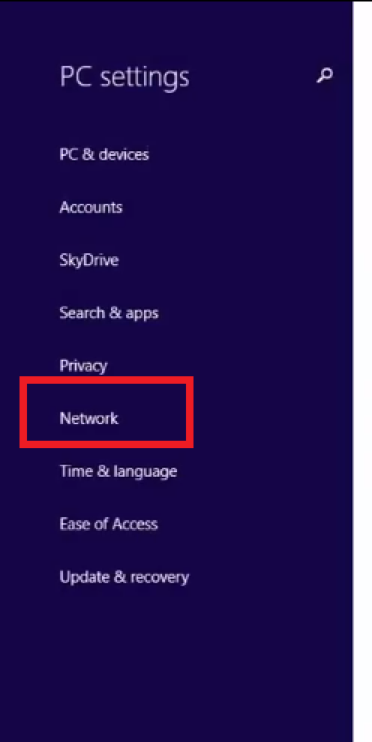
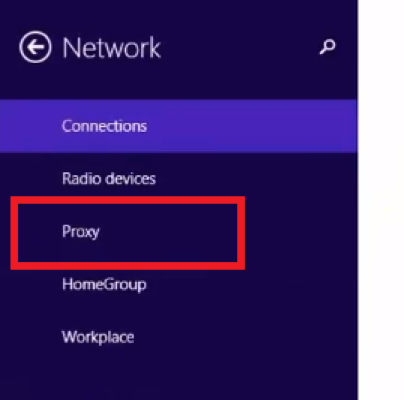
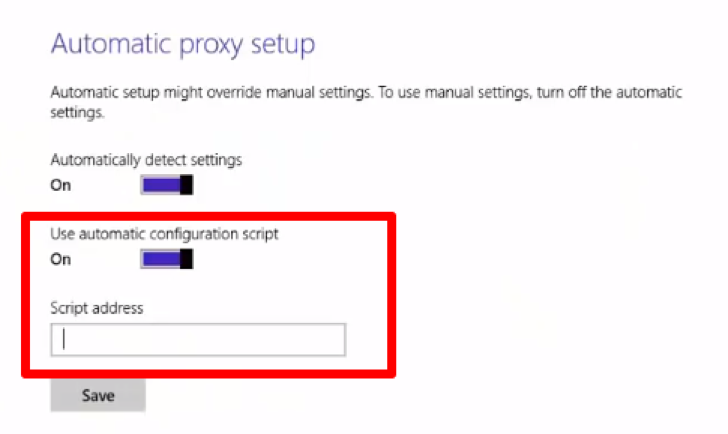
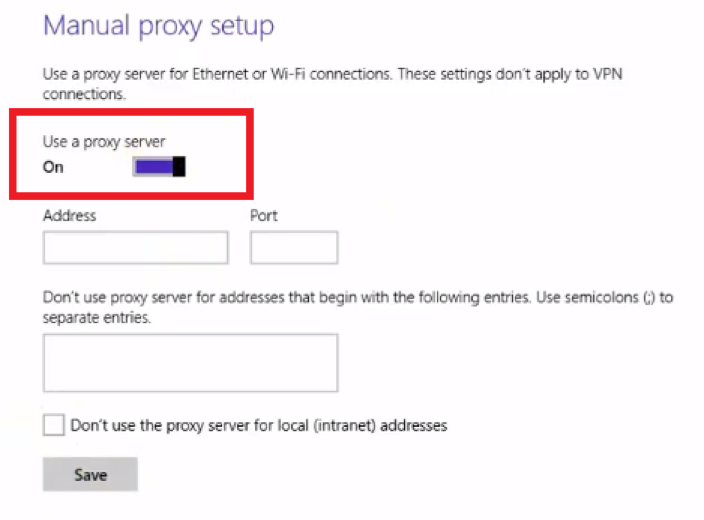
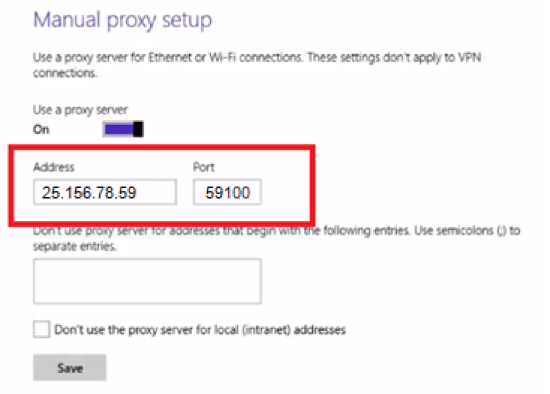
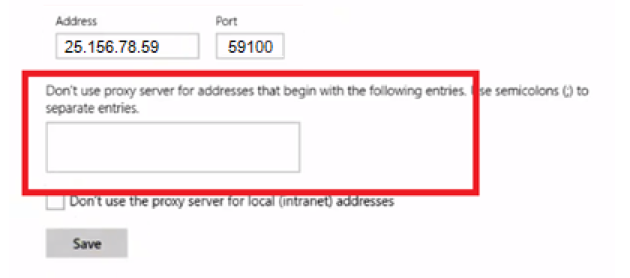
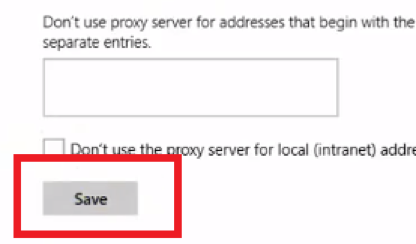
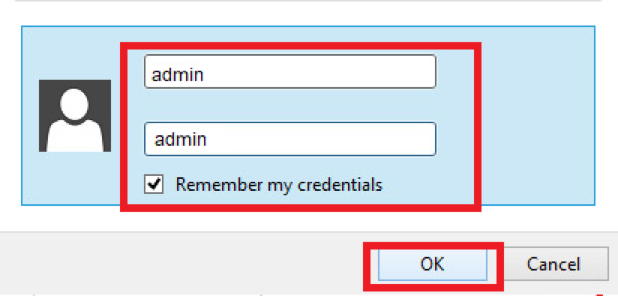
You can disable the proxy in the same way. You will need to go back to the "Proxy" section and next to "Manual proxy setup" move the slider to Off mode. Don't forget to save changes.
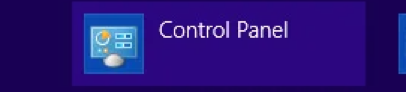
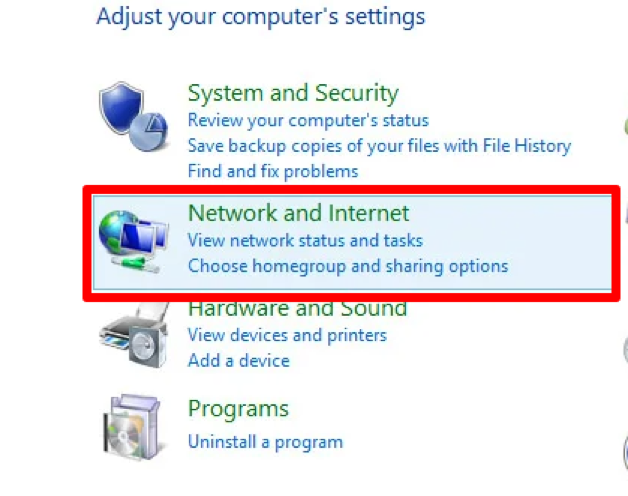
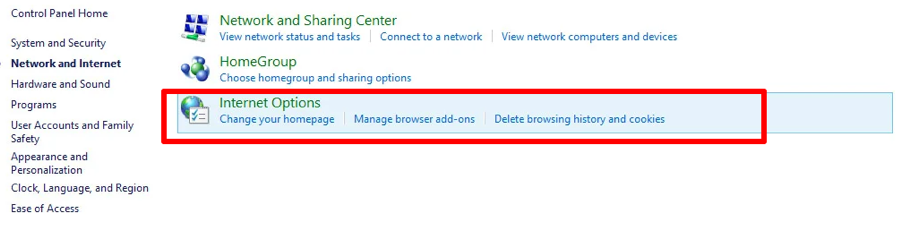
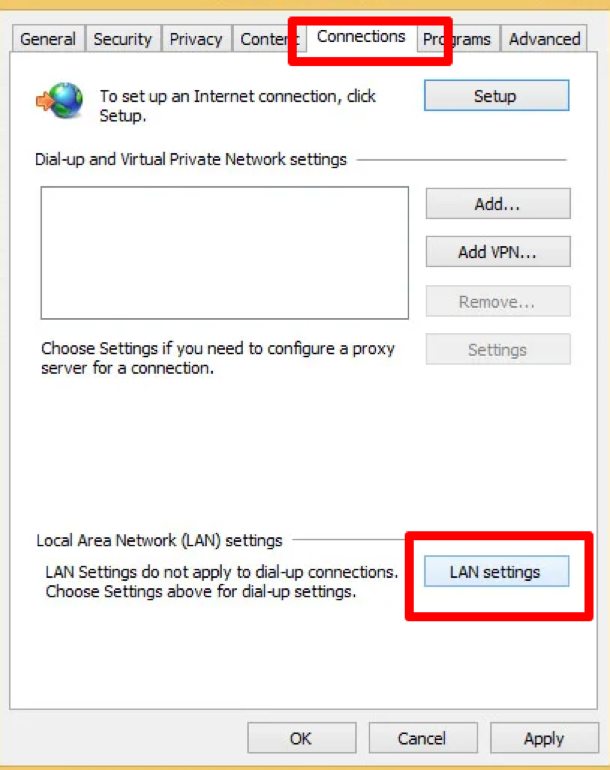
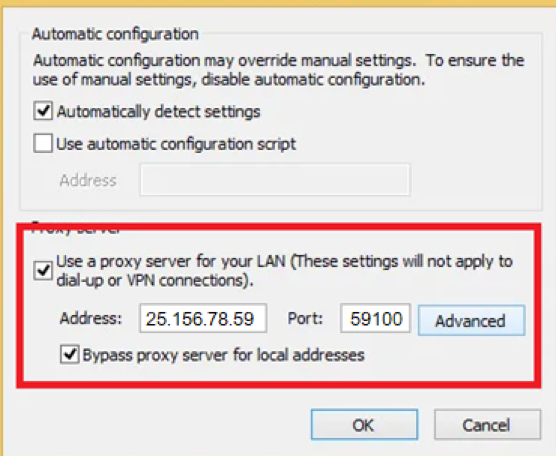
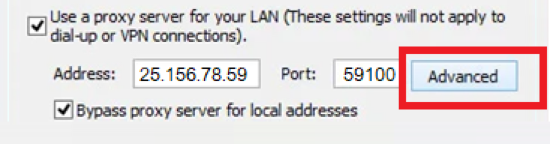
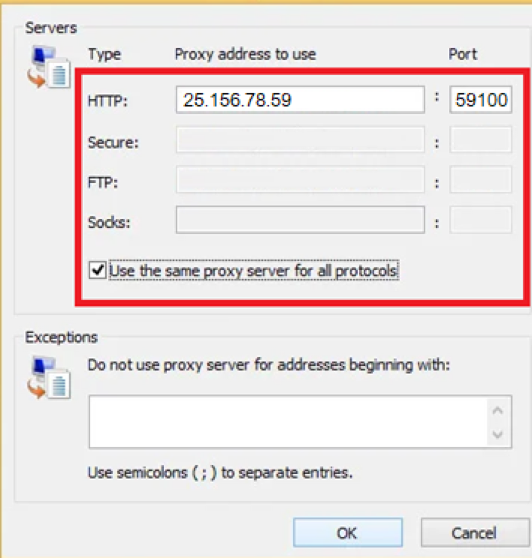
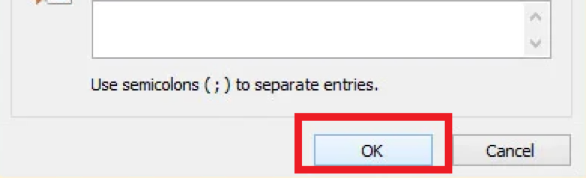
You can check if the proxy server settings are configured correctly through any browser. To do this, type in the search bar "My IP address" or "What is my IP address" and select any site that you like. If the IP on the site and the IP of your proxy match, then the configuration was successful!
