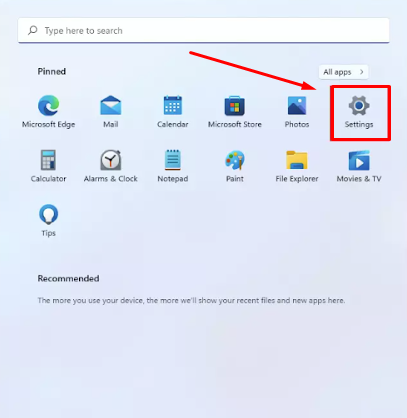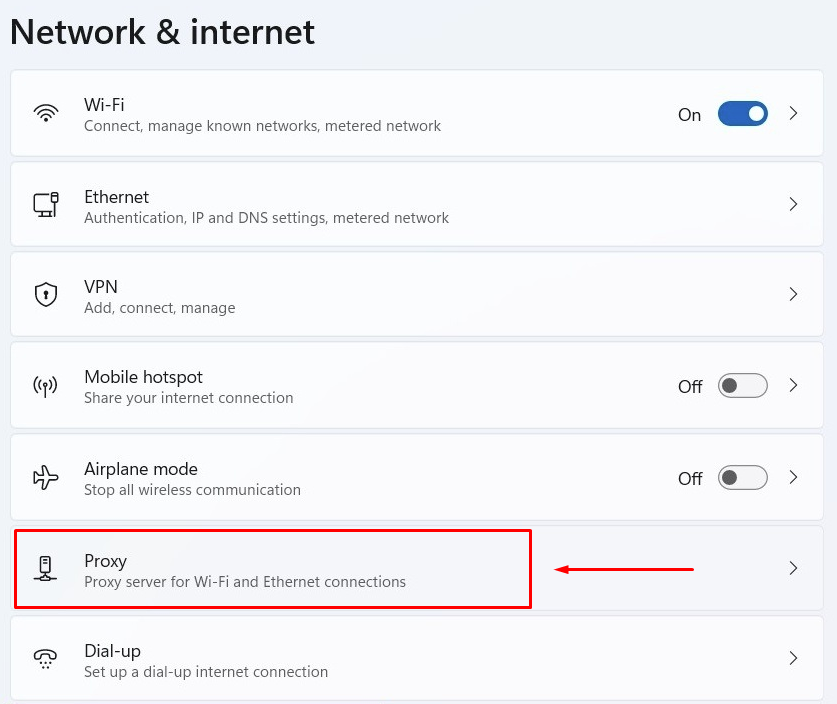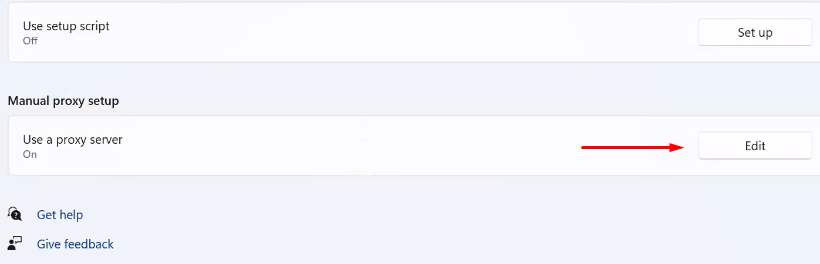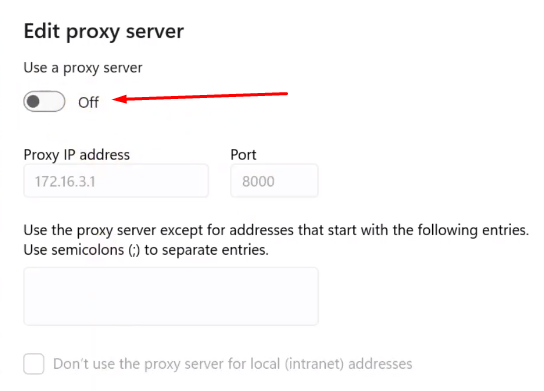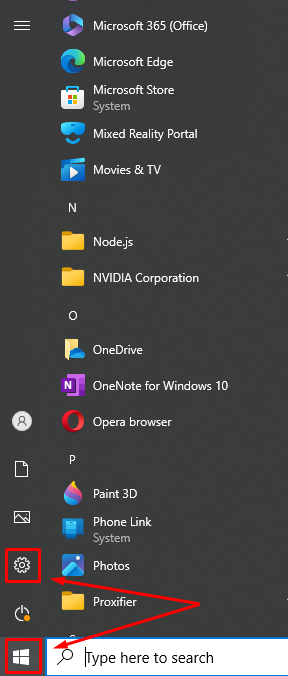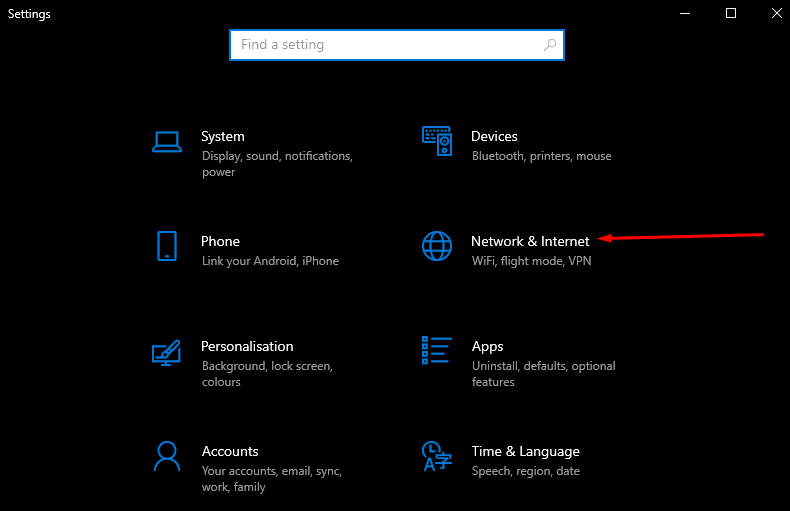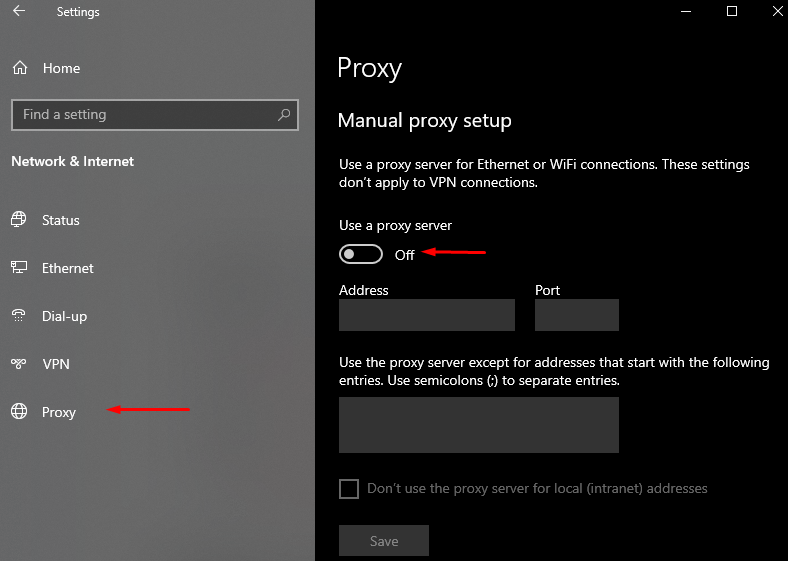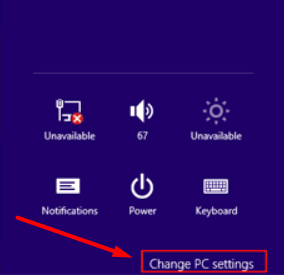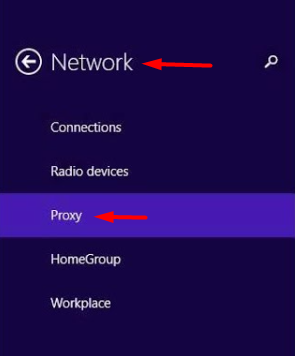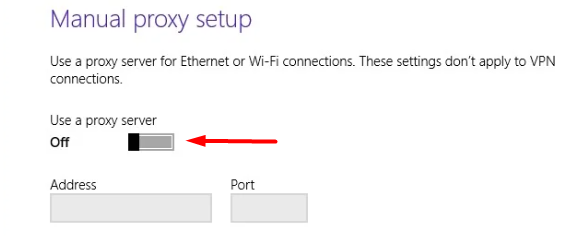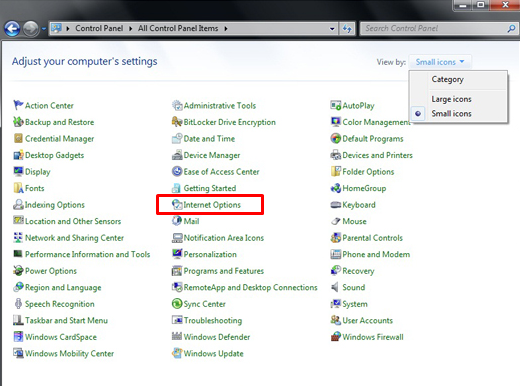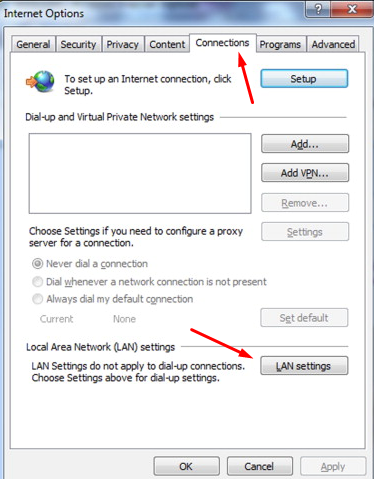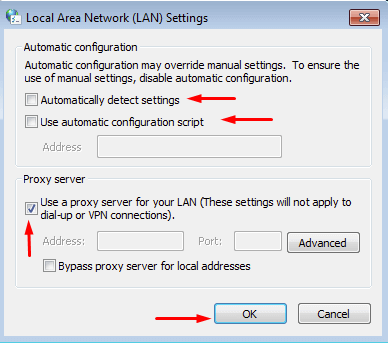The built-in capabilities of Windows enable you to set up a new IP address and route traffic via a proxy server without the need for third-party software. This setup is useful for unblocking content and filtering traffic with just a few clicks. However, there are times when a direct connection is necessary. Here's a quick guide on how to swiftly disable a proxy on Windows.
Step-by-step disabling proxy on Windows 11
Instructions for Disabling the Proxy Server on Windows 11:
- Access the Start menu and navigate to “Settings”.
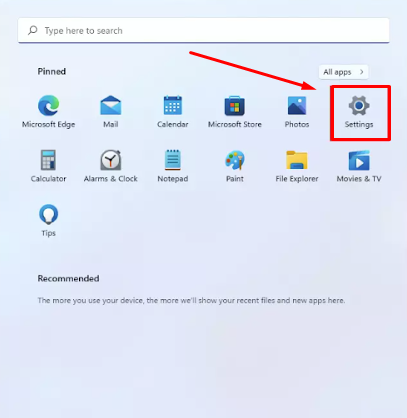
- Within “Settings”, choose “Network & Internet” from the “System” menu. Scroll down to find the “Proxy” section.
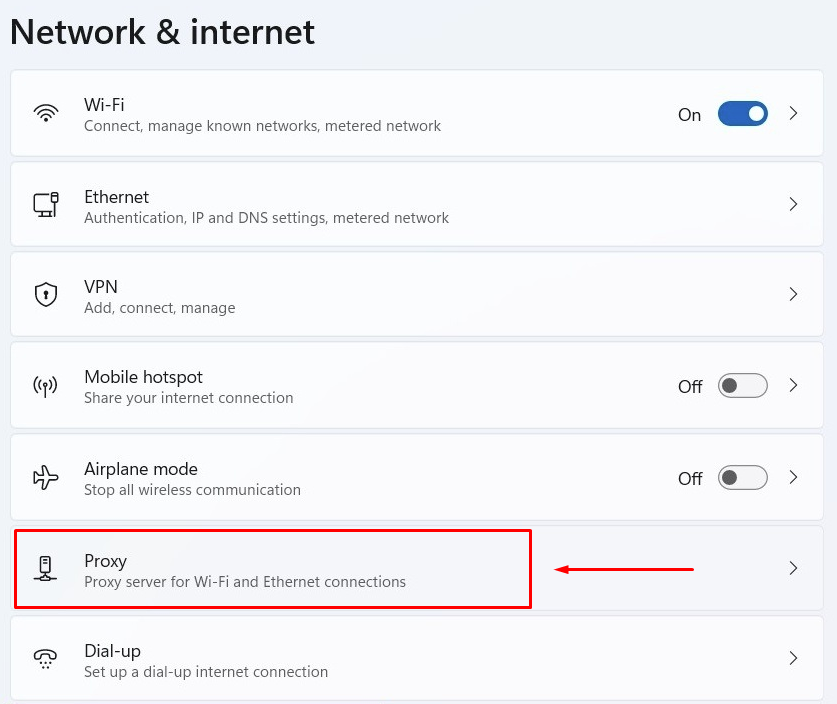
- Proceed to “Use a proxy server” under the “Manual proxy setup” section.
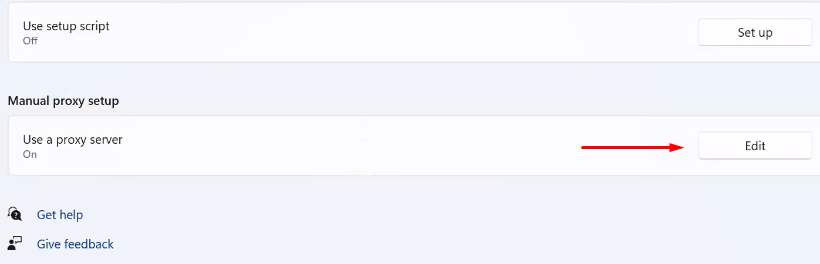
- Turn off the proxy server by switching the toggle to the “Off” position.
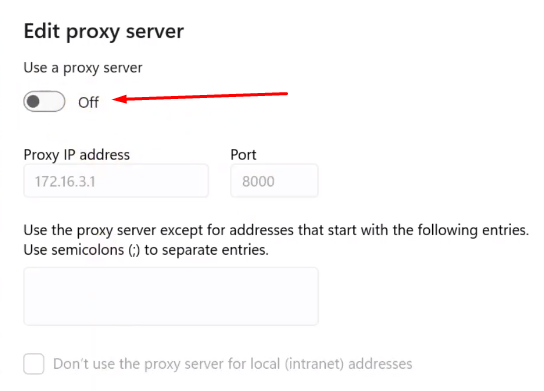
Disabling a proxy server on Windows 10
To quickly disable proxies in Windows 10 via “Settings”:
- Click the Start button and then select the gear icon on the far-left panel to open settings.
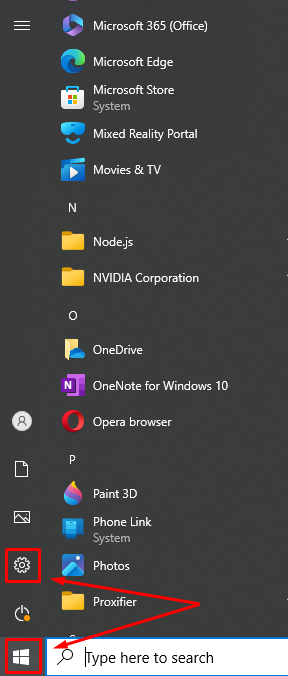
- In settings, locate and open the “Network & Internet” section.
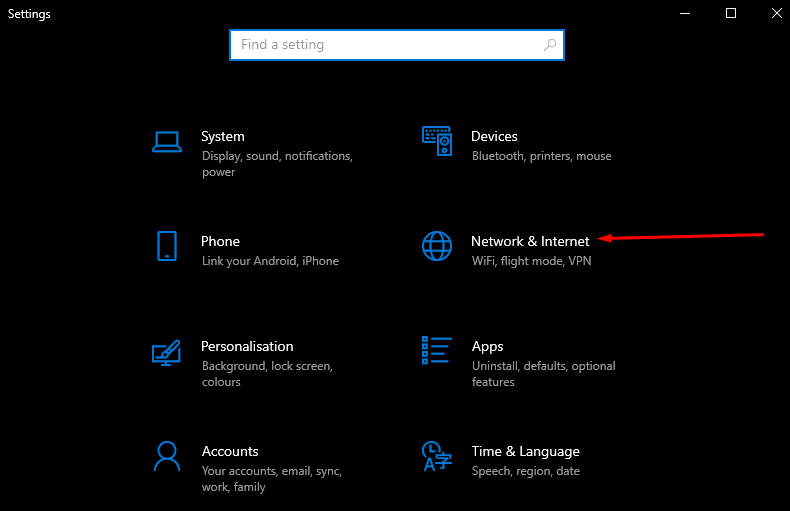
- Navigate to the “Proxy” section, found at the bottom of the left panel. Turn off the proxy by sliding the switches to the “Off” position.
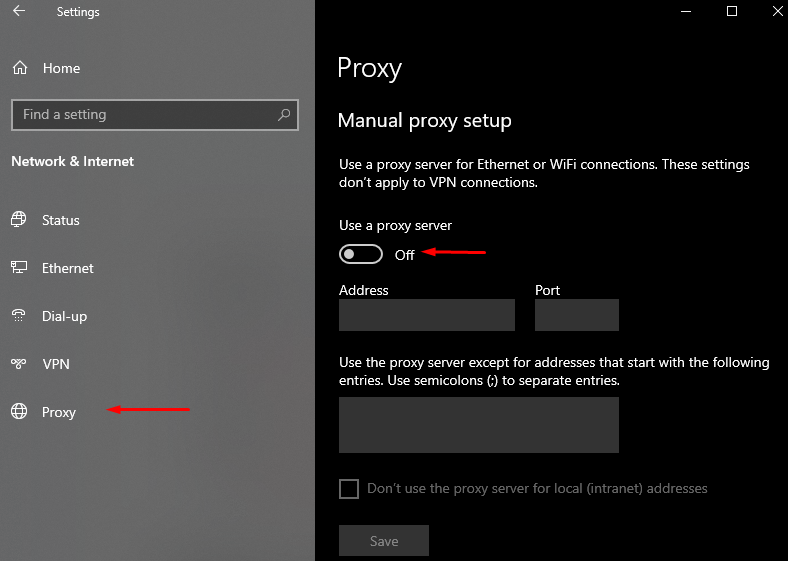
Step-by-step disabling proxy on Windows 8
To disable the proxy server on Windows 8, follow these instructions:
- Press Win+C on your keyboard or click at the bottom right of the screen to open the “Charms Bar”. Then, select “Settings”.

- In the next window, click on “Change PC settings”.
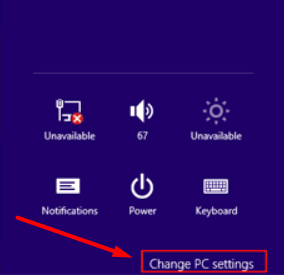
- Navigate to the “Network” menu and select the “Proxy” tab.
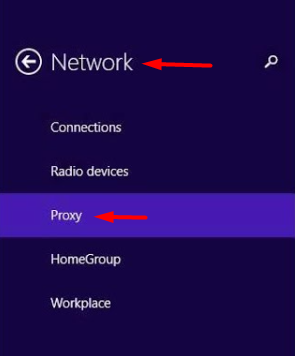
- Turn off the proxy by moving the toggle switch to the “Off” position.
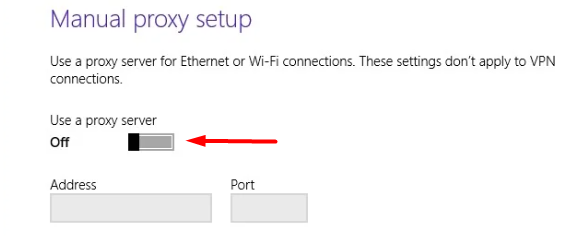
How to disable proxy on Windows 7
To access the proxy settings menu:
- Open the “Control Panel” using the system command Win + R. Type “Control Panel” in the command line, then click “OK”. In the Control Panel window, change the view to “Small icons”. Choose “Internet Options” from the list.
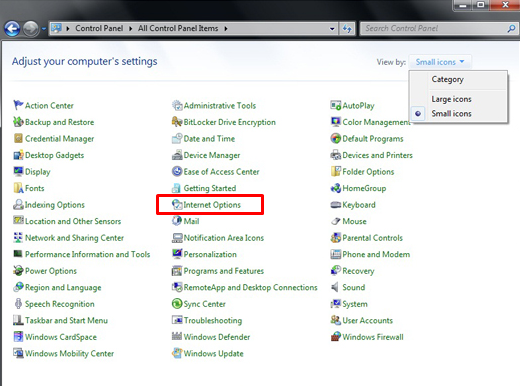
- In the Internet Options menu, select the “Connections” tab. Click on “LAN settings”. In the “Local Area Network (LAN) Settings”, uncheck all options, if selected, and confirm your changes.
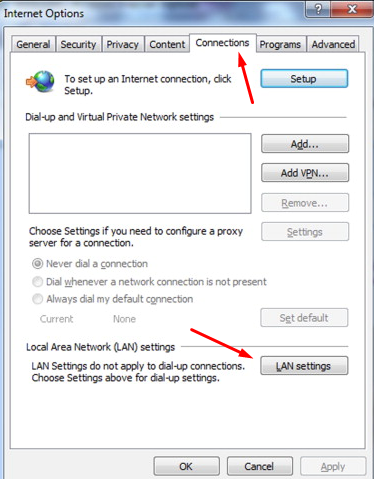
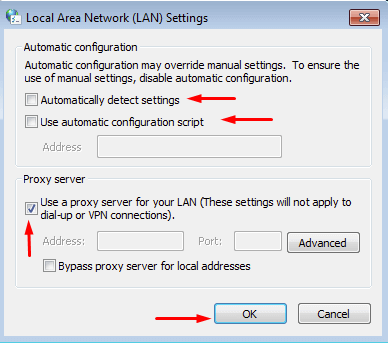
Done. Once you confirm these changes, your internet traffic will bypass the proxy and go directly through your real IP. This method can be used to disable the proxy when its functions are not required anymore, ensuring that all traffic, including that from network applications and browsers, will no longer pass through the proxy server.