IPv4
From $0.70 for 1 pc. 41 countries to choose from, rental period from 7 days.
IPv4
From $0.70 for 1 pc. 41 countries to choose from, rental period from 7 days.
IPv4
From $0.70 for 1 pc. 41 countries to choose from, rental period from 7 days.
IPv6
From $0.07 for 1 pc. 14 countries to choose from, rental period from 7 days.
ISP
From $1.35 for 1 pc. 23 countries to choose from, rental period from 7 days.
Mobile
From $14 for 1 pc. 14 countries to choose from, rental period from 2 days.
Resident
From $0.90 for 1 GB. 200+ countries to choose from, rental period from 30 days.
Use cases:
Use cases:
Tools:
Company:
About Us:
SessionBox is an anti-detect browser which allows various browser profiles to be created and used in an orderly manner without users being subjected to the tracking and anti-fraud systems of websites. It is well-known due to the fact that it includes tools for creating unique digital profiles, proxy support and a convenient interface which is much appreciated by people working in traffic arbitrage, digital marketing, and e-commerce.
In this article, we will explore the core features of the application of SessionBox, its pricing plans, the user design and the ways of setting up new profiles. Moreover, there will be step-by-step guidance for integration of proxy servers with the SessionBox letting it cater better for professional requirements.
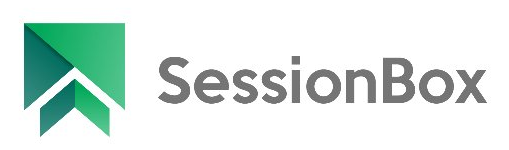
SessionBox is designed for Windows and macOs operating systems and offers a powerful set of functionalities for web profile management. It excels in managing multiple accounts, providing convenience and efficiency by facilitating automatic fingerprint swapping, mass profile management, collaborations, and simple proxy integration.
SessionBox uses a Workstation browser which is based on Chromium core. This means that it is entirely compatible with contemporary web standards, as well as Chrome Store extensions and it ensures great performance and reliability. Importantly, it does guarantee a high trust level to websites and internet services. In order to balance confidentiality and not to expose risks of multi-accounting, every profile functions in a completely closed environment. This separation avoids overlap of cookies, caches or HTTP headers between sessions.
Among the other features explaining the said high level of security include:
These technologies serve to strengthen SessionBox’s standing as a beneficial tool for professionals who require the highest level of anonymity while conducting their activities and wish to shield themselves from online trackers.
In regard to the creation of the browser profiles, SessionBox provides three options, as described below, to all registered users, considering their requirements and use:
Every type of a profile is customizable and meets different end user requirements improving efficiency across different environments. For example, as local profiles are best suited for freelancers performing work-related tasks inappropriately, while cloud profiles are best for users working simultaneously on multiple social media accounts or on group detailed tasks with other people.
SessionBox is equipped with various tools that enhance teamwork and improve team management of profiles/sessions with additional security features, privacy and ease of use.
These capabilities render SessionBox an invaluable tool for projects requiring synchronized data and profile management, enhanced protection features, and efficient management of several online accounts.
SessionBox has a Local API that allows integration with automation tools like selenium and also with custom solutions for a particular task. With this API it is possible to automate web account management and target website actions. For example, users are able to automate logins, go to specific pages, fill out forms, upload files, and interact with various media. Such automation minimizes workflows making it possible to reduce repetitive activities across numerous projects thus increasing overall performance.
Hobby, Professional, and Teams, these are the subscription plans offered by SessionBox. New users on the website can also use the 7-day free trial offered by SessionBox.
The Hobby plan, which is charged at $12.99 monthly, is meant for personal usage. Unlimited creation of local and temporally set profiles plus 10 more cloud profiles are permitted. Subscribers can share any number of accounts, assign separate proxies to each account, and alter digital fingerprints. However, this plan does not support saving shared workspaces or the automatic selection of optimal proxy IPs based on profile settings.
Users looking for more is possible with the Professional subscription for $59.99 per month. This allows unlimited creation of every kind of profile and gives out free 2 seats for team usage. Other professional members are able to fully utilize everything on the SessionBox platform including workspace sharing, proxy usages, session and data sharing features, cookie upload, automation tools and API features.
Ranging at $99.99, this “Teams” plan caters for larger groups of people with five members sitting on the plan and added technical support included, this is distinguishing it from the professional plan.
| Plan | Hobby | Professional | Teams |
|---|---|---|---|
| Monthly subscription price | $12,99 | $59,99 | $99,99 |
| Number of available local profiles | ∞ | ∞ | ∞ |
| Number of available temporary profiles | ∞ | ∞ | ∞ |
| Number of available cloud profiles | 10 | ∞ | ∞ |
| Number of free team members | 1 | 2 | 5 |
| Automatic proxy assignment | – | + | + |
| Automation and API access | – | + | + |
| Shared workspaces | – | + | + |
| Cookie file import | – | + | + |
For those who are thinking about making more extended arrangements, annual subscriptions can result in huge savings. Hobby lowers to $4.99 a month, Professional to $21.99, and Teams to $44.99. SessionBox also offers plans according to the requirements of a particular team which guarantees a match for their particular needs.
Widely regarded as the most comprehensive anti-detect, SessionBox presents itself with a friendly user interface. A top bar and a sidebar contain all functions that are necessary for managing and creating multiple browser’s profiles. Moving on, we will consider the structure and the main functions of the SessionBox interface in more detail.
Each browser profile is displayed on the screen of SessionBox within its own tab located on the top bar. Users can change the colors around the page name so that all open tabs within a session are easily identifiable due to the colored circles next to the page name.

When a “Tabs” button is pressed a drop down appears, all the tabs will be listed in a drop down menu according to their associated profile types. Further, users will have an option to “Reload all” tabs to reset fingerprints for all the profiles. Also, users have an additional option to to close all opened tabs by one click.
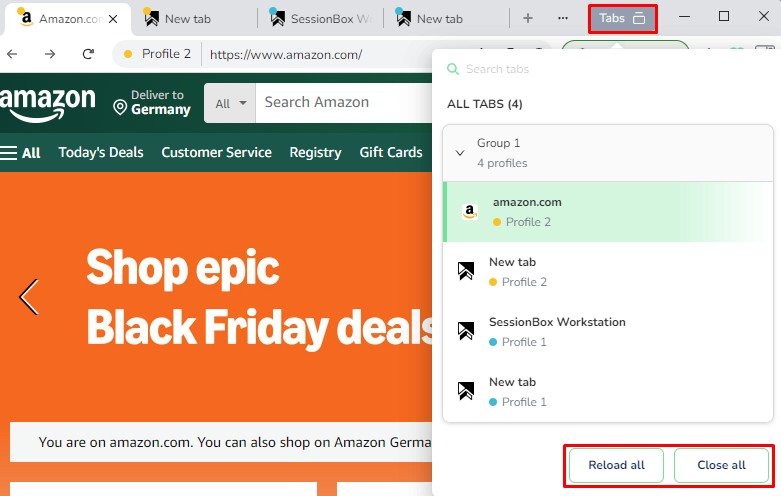
The sidebar is located on the upper right section of the screen and can be used to create new browser profiles one at a time or all at once in bulk. Then under the creation options of profiles there is a list of profiles with a search bar and lists of personal and team profiles.
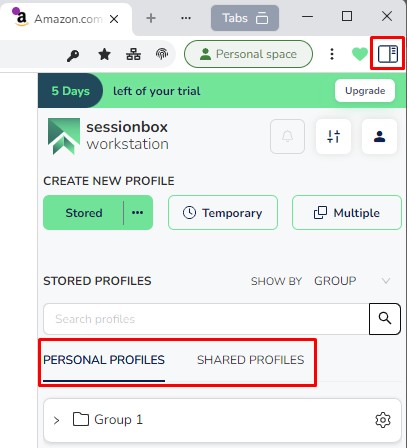
There are profile tabs indexed by “Group”, “Start page” or “Profile” which only shows the usernames and the current or last used of the user, website web pages. A crossed out cloud sign on the profile name means the profile is stored on the PC.
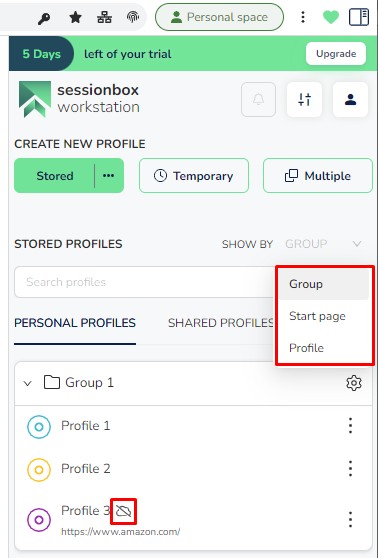
There are buttons for basic profile options located next to the url of each tab:
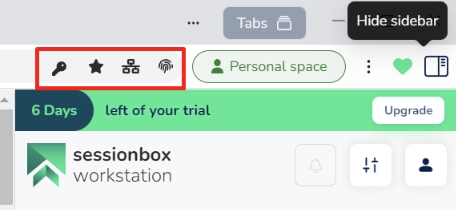
Settings specific to the application are described here together with a button seen on the side, this includes the configuration of the internet browser options, makes use of cloud technology, configuration of fingerprint and change of themes of the application.
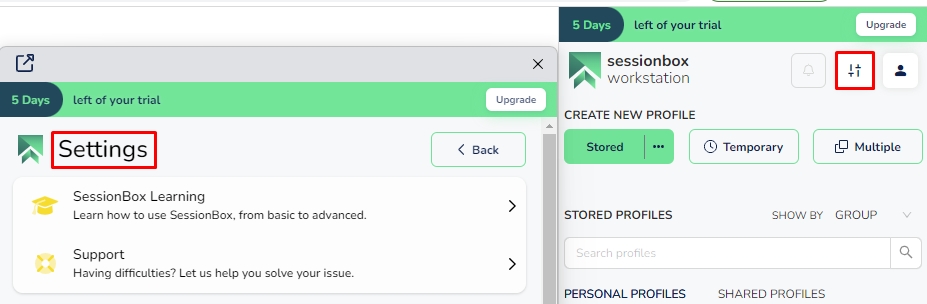
Through this menu, it is possible to control the generation of digital fingerprints of each profile based on user parameters such as WebRTC, Canvas, font masking or preset proxy settings.
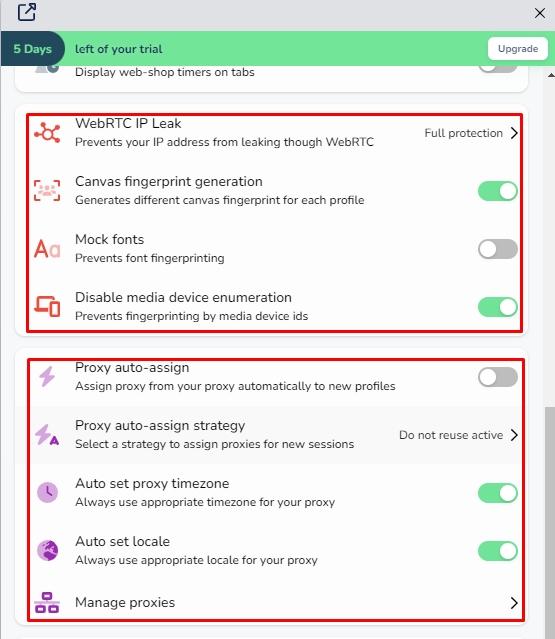
The menu related to user profile management can also be accessed from the sidebar and allows toggling of the dark theme, subscriptions and other login credentials.
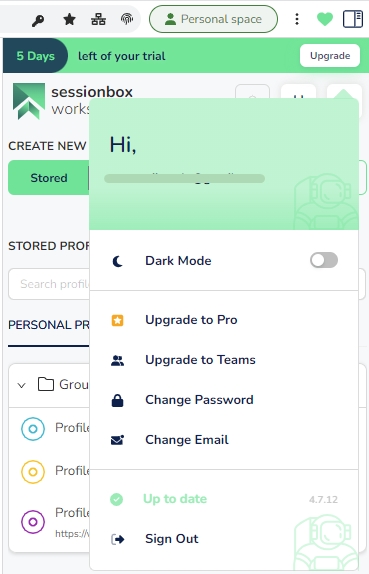
When a new profile is created in SessionBox, a digital fingerprint is automatically created for the profile. Users wishing to see or change the details of a profile's fingerprint may do so by clicking on the fingerprint icon in the top panel. If a fingerprint that does not meet the requirements is generated, allow users to randomize fingerprint settings again from the “Tabs” menu.
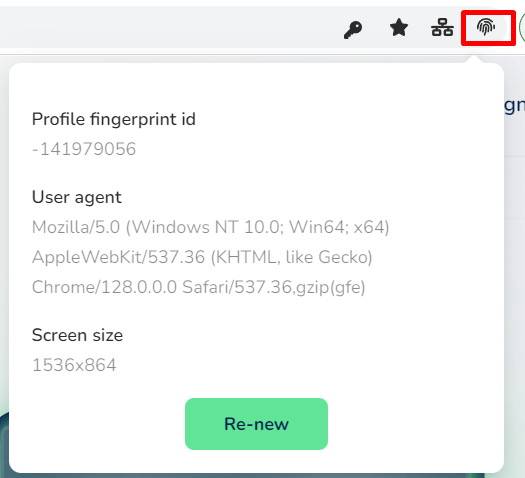
The sidebar in SessionBox has several other options with the help of which one can create different types of profiles:
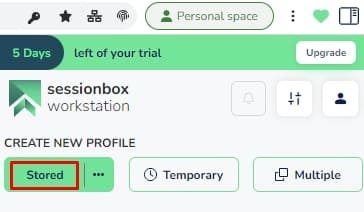
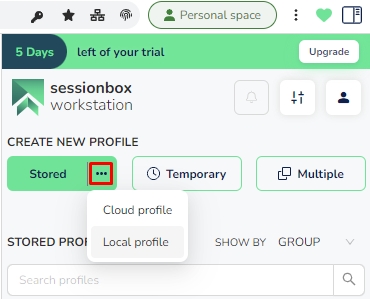
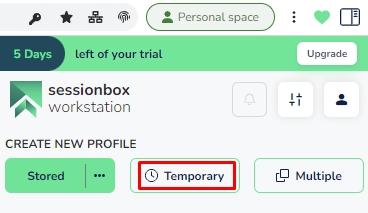
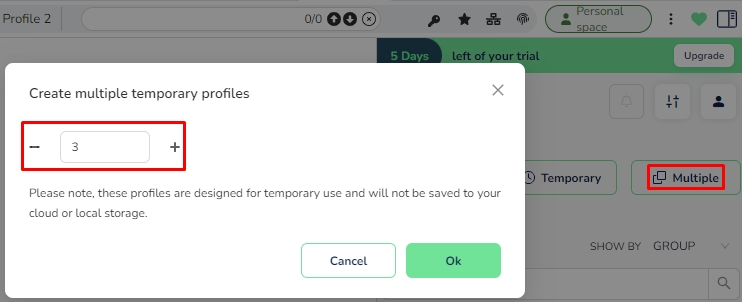
Adding a proxy server in SessionBox anti-detect browser is quite easy and involves these steps:
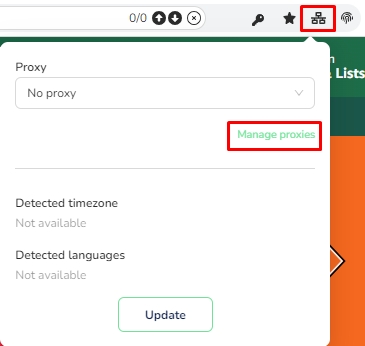

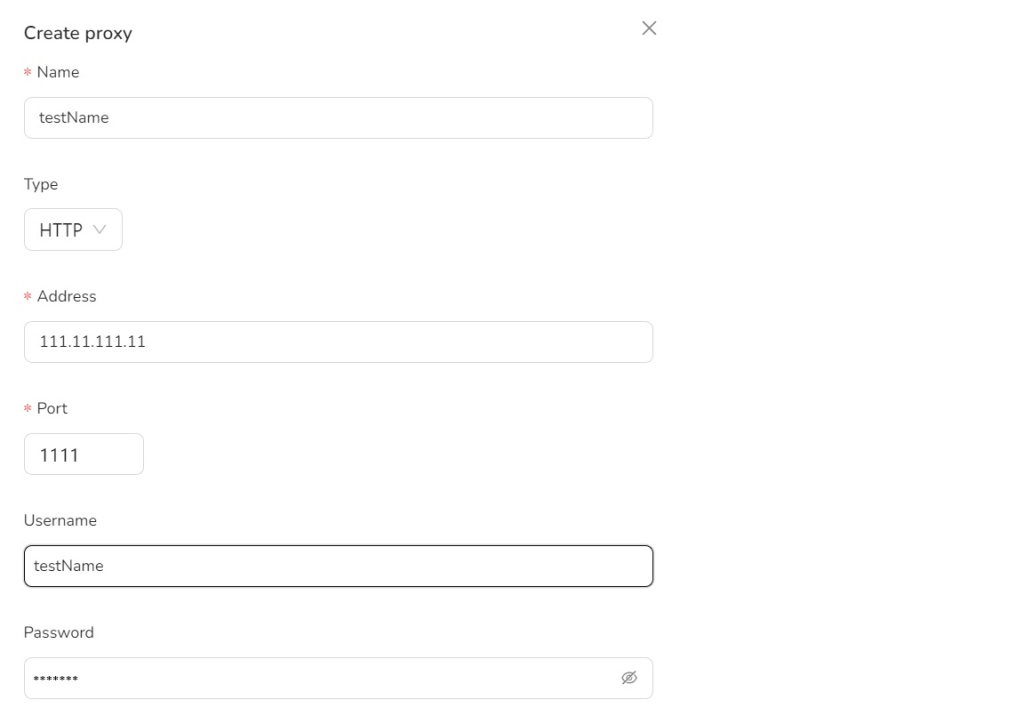


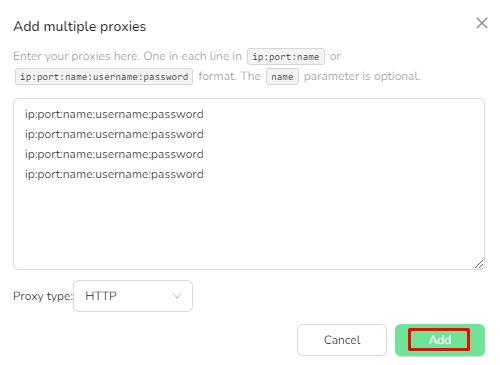

The innovative design of SessinBox ensures maximum level of security while eliminating unnecessary complexity allowing for its use across a variety of industries including e-commerce, digital marketing, and traffic arbitrage. The ease of use is complemented with impressive capabilities such as the ability to create automatic fingerprints or geographically mask content for a sole use or team collaboration with large projects. With reasonable fees and quick integration, SessionBox makes it easy to browse privately and securely at once.
