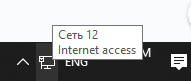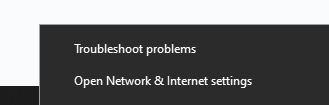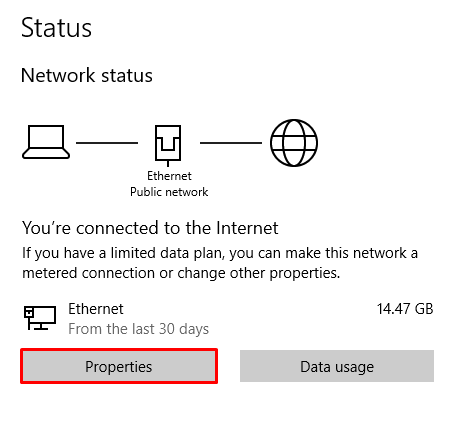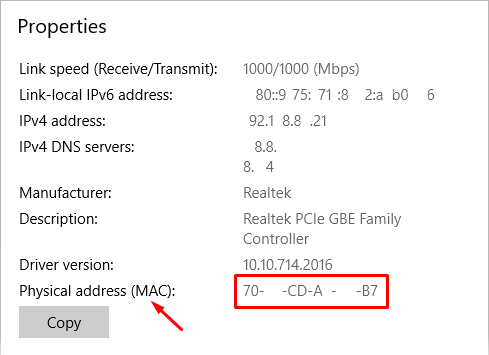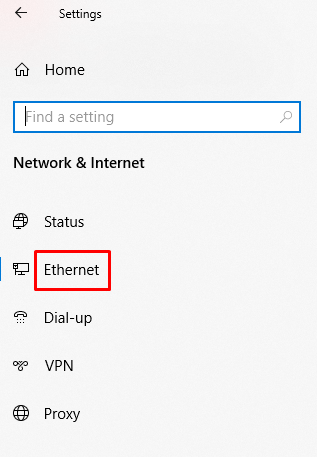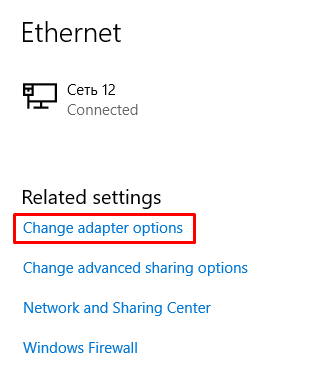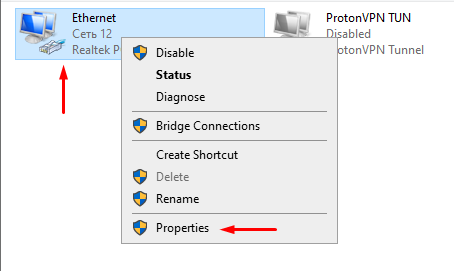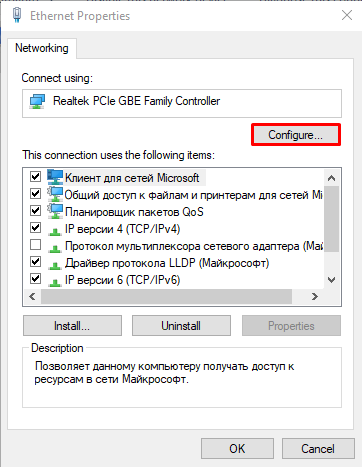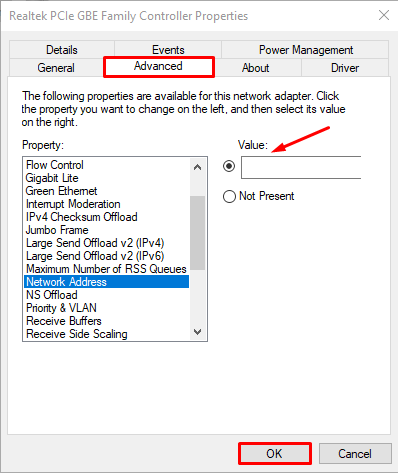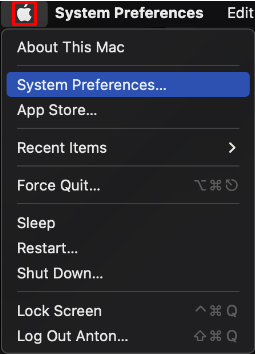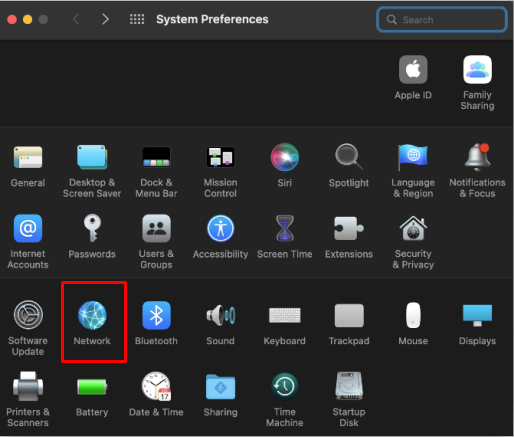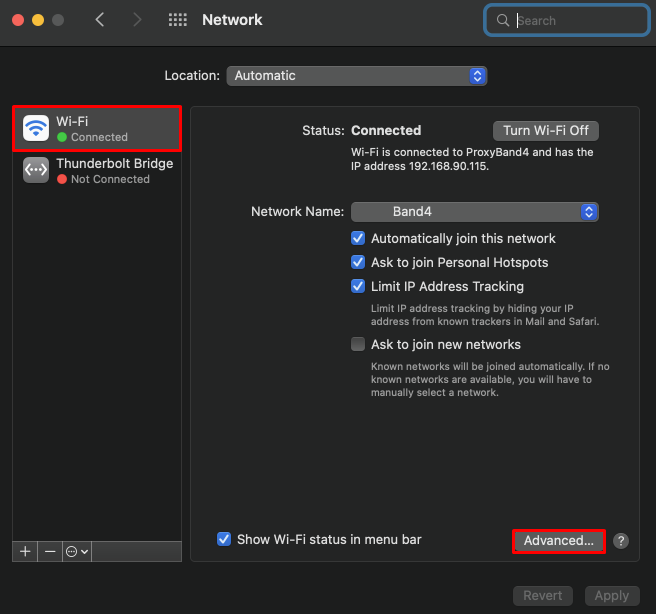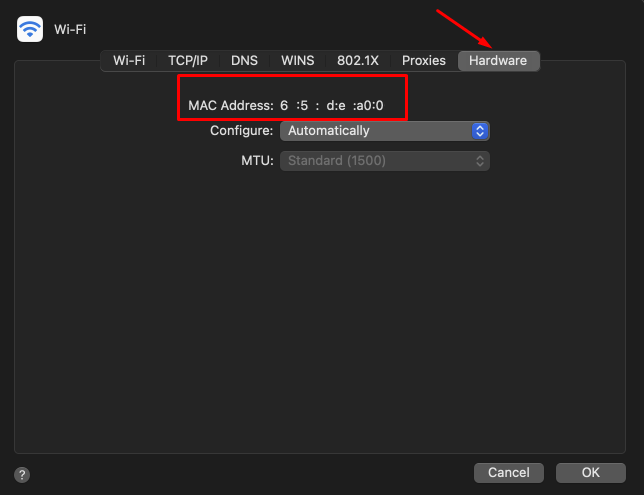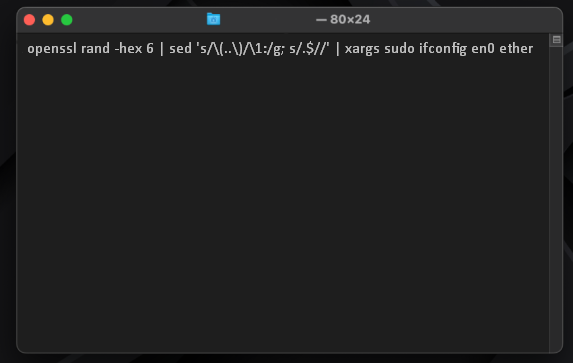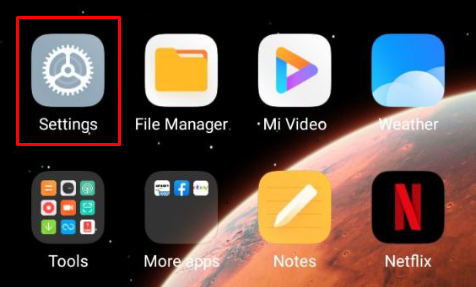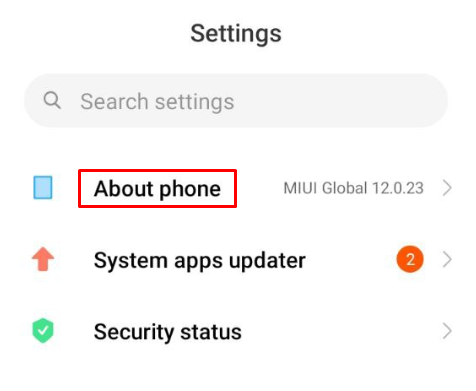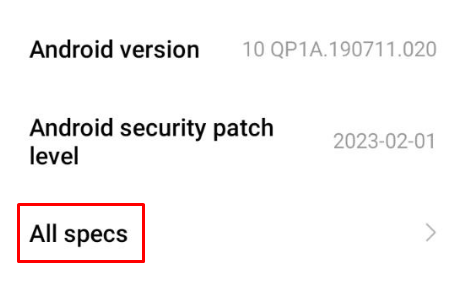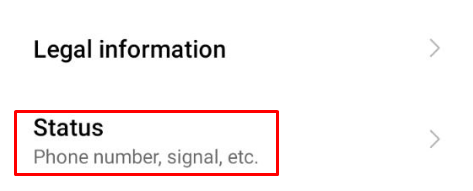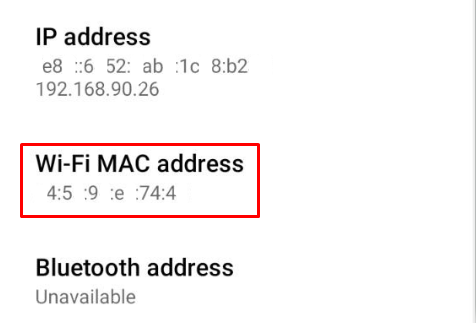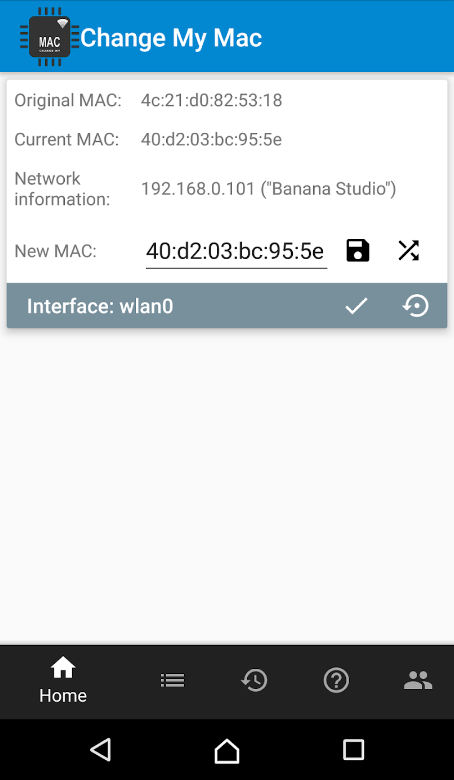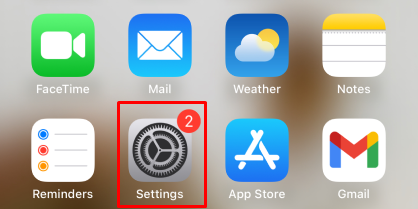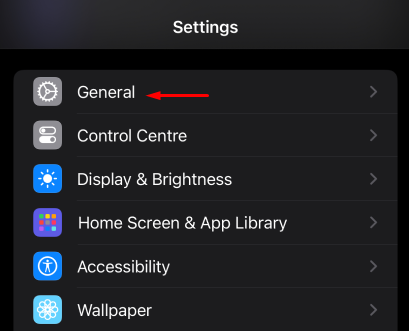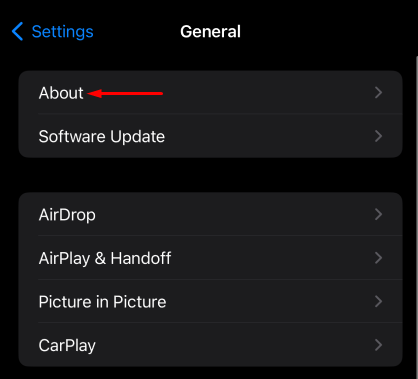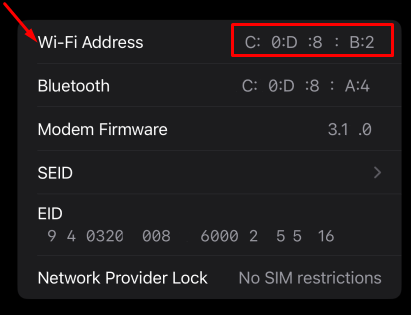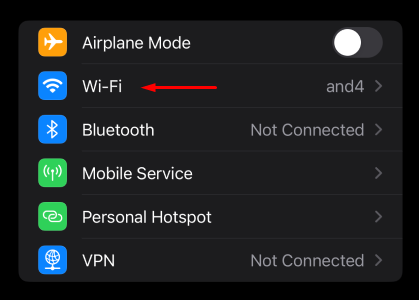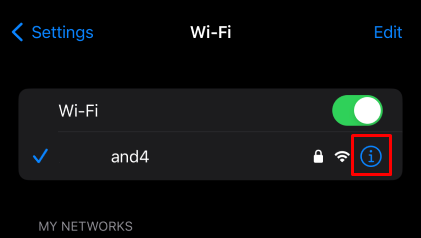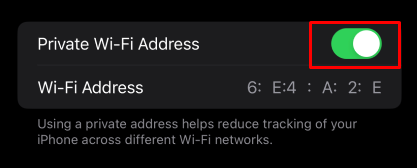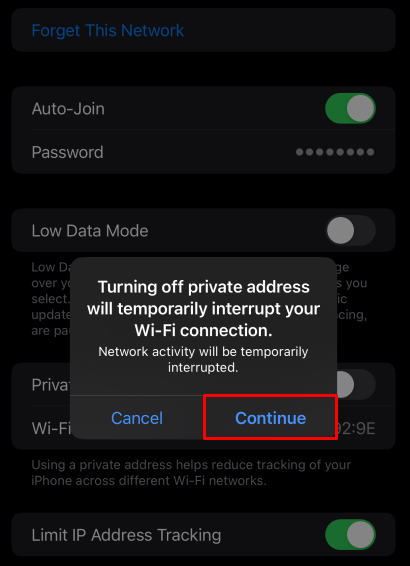A MAC (Media Access Control) address is a unique identifier assigned to network interfaces, such as computers, smartphones, or network cards, for identification on a network. Typically fixed by the manufacturer, a MAC address comprises 48 bits and is expressed in hexadecimal format, like “00:1A:2B:3C:4D:5E”. Discovering your MAC address is often necessary when connecting a new device for routing data to an Internet provider or to prevent equipment identification. Let’s examine situations where changing a MAC address might be essential:
- Network privacy. To enhance security on open Wi-Fi or public networks, changing your MAC address can help avoid network tracking.
- Bypassing access controls. Some networks restrict web resource access using MAC address filters. Altering your MAC address can circumvent these limitations.
- Network testing. For network testing or software development, temporarily changing the MAC address can simulate various network scenarios.
Next, we will detail how to locate and modify the MAC address on different operating systems.
How to find out and change MAC address on Windows
Changing the MAC address in Windows 7, 8, and 10 follows a similar and straightforward process. Here’s how to find and modify your MAC address:
- Right-click the network connection icon in the Windows Control Panel.
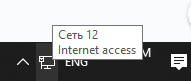
- Select “Open Internet Settings” from the submenu.
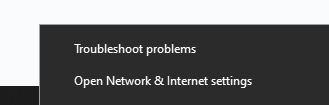
- In the new window, go to “Properties” to view the current MAC address.
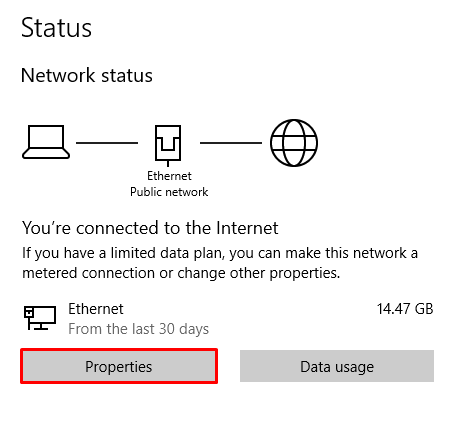
- Scroll to find “Physical Address (MAC)”, the displayed digital value is your MAC address.
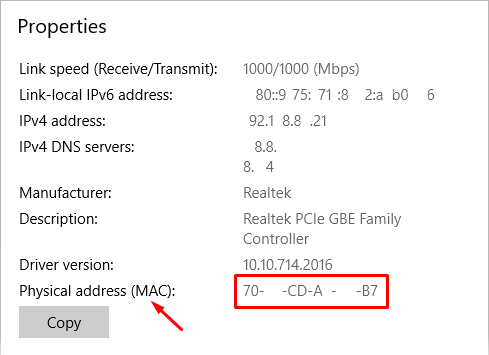
- To change it, go back to the settings page and choose the “Ethernet” section.
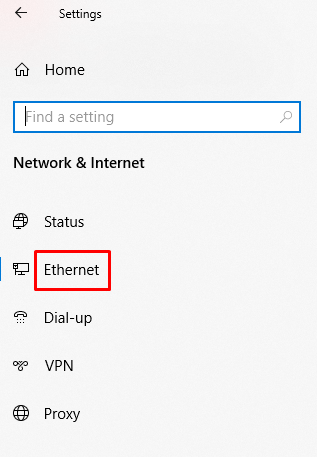
- Navigate to “Configuring adapter options.”
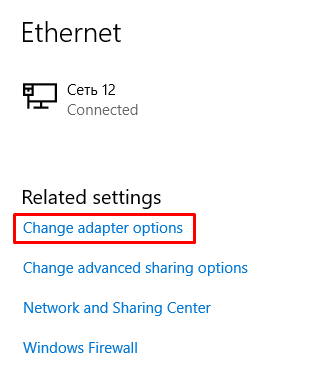
- Right-click the “Ethernet” icon and choose “Properties”.
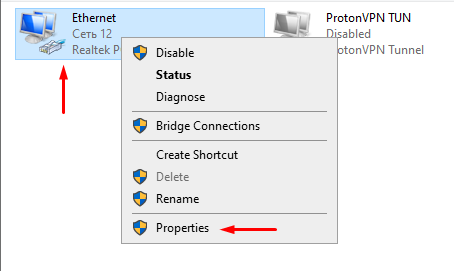
- Click the “Configure” button to modify the MAC address.
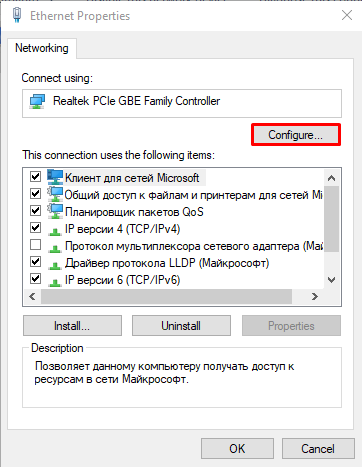
- In the controller properties window, go to “Advanced”, find “Network Address”, and enter a new MAC address in the “Value” box. Save your changes by clicking “OK”.
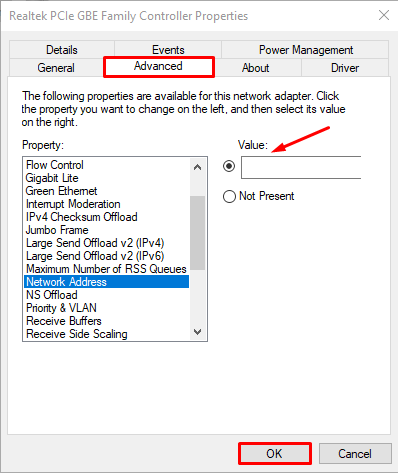
Following these steps, you can easily locate and alter the MAC address on Windows.
Checking and changing the MAC address on MacOS
To check and change the MAC address on macOS, follow these steps:
- Click on the Apple icon and open “System Preferences”.
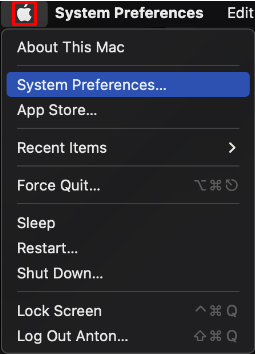
- Navigate to the “Network” section.
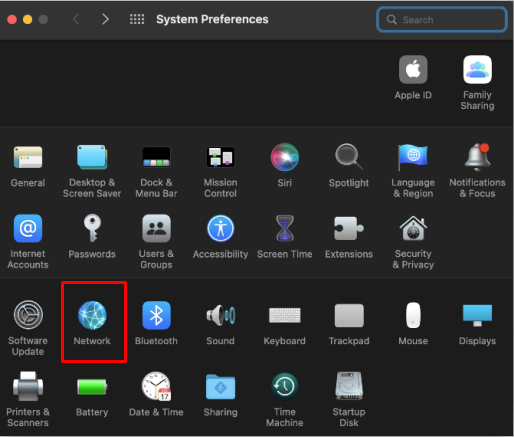
- In the “Wi-Fi” section, where details about the connected network are displayed, click the “Advanced” button to find the network address.
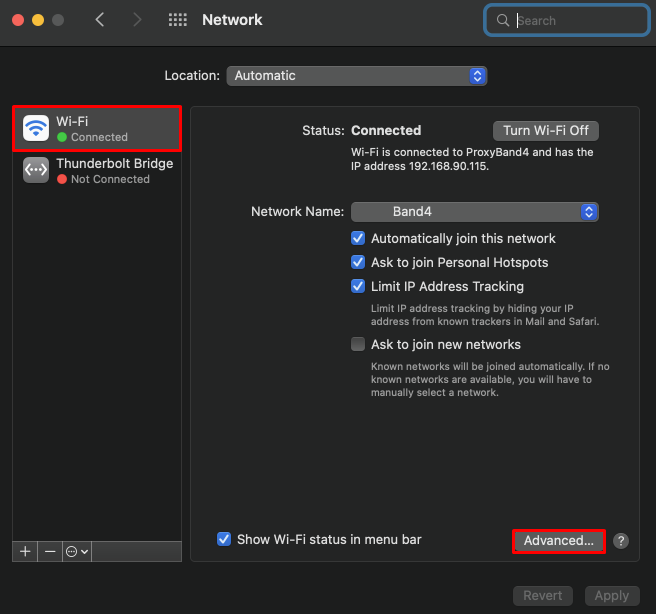
- In the window that appears, select the “Hardware” tab to view the current MAC address.
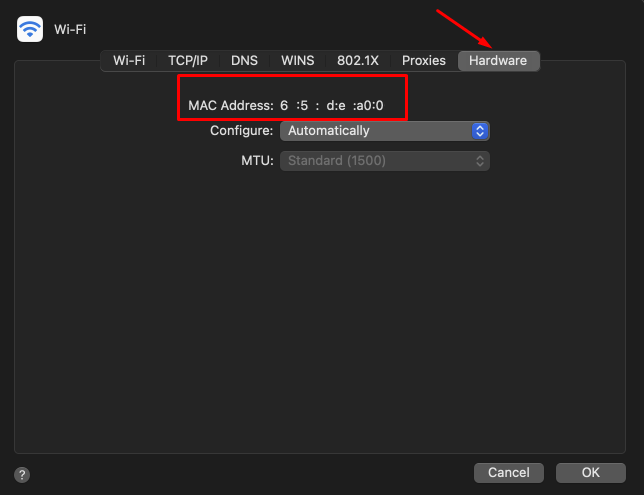
- To change the MAC address, use a Terminal command. Open Terminal and enter the following command to generate and apply a random MAC address:
“openssl rand -hex 6 | sed 's/\(..\)/\1:/g; s/.$//' | xargs sudo ifconfig en0 ether”
This command randomly generates a new MAC address.
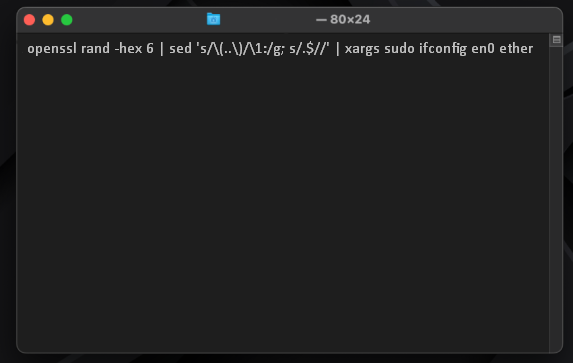
Remember, the original network address will be restored upon rebooting or turning off the device.
This method outlines the process for both checking and optimally changing the MAC address on macOS.
How to find out and change MAC address on Android
To find and change the MAC address on an Android device, follow these steps:
- Open your device's main settings menu.
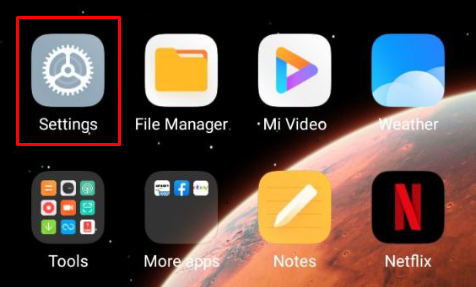
- Navigate to the "About phone" section.
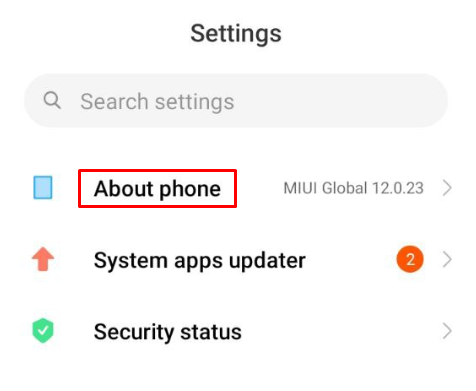
- Enter the "All specs" section.
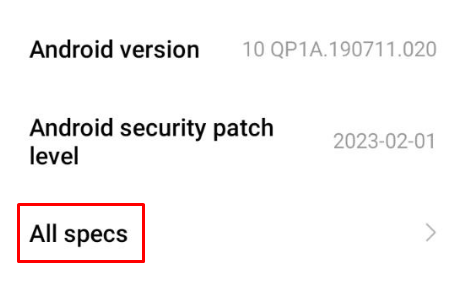
- Access the "Status" submenu.
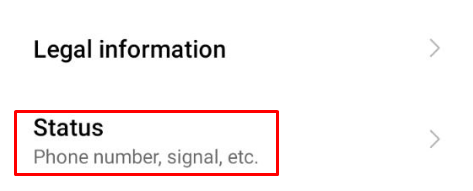
- Scroll down to find the "Wi-Fi MAC address", your device's unique network address.
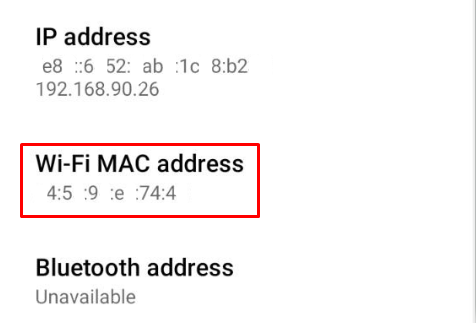
- After you have learned how to find the MAC address, you can use the additional application “Change My MAC” - to change it. Install and open the Change My MAC app. The main page will display information about the original and new MAC addresses in the lines of the same name; the application replaces the network addresses on its own.
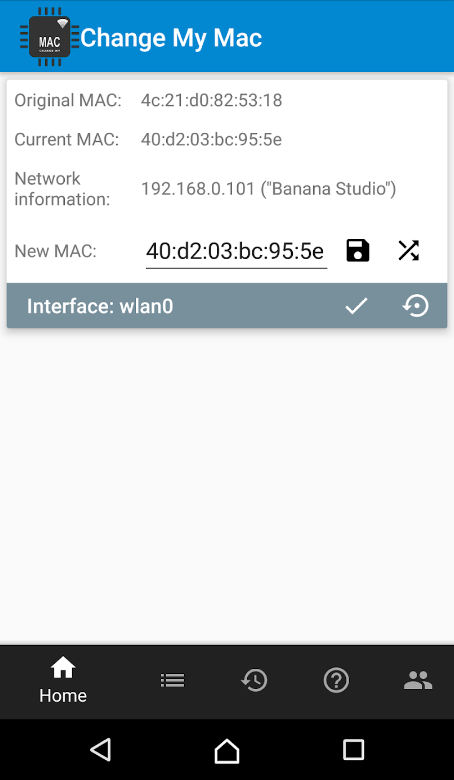
Additionally, you can view the history of network address changes and see current MAC addresses within the app. This process will help you manage and alter the MAC address on your Android device.
Checking and changing MAC address on iOS
Apple's iOS devices, starting with version 14, use MAC address randomization by default to enhance security and privacy. This feature replaces network addresses for connected Wi-Fi networks. Below are steps to find your iOS device's MAC address and disable this randomization:
- Open the main settings menu on your iOS device.
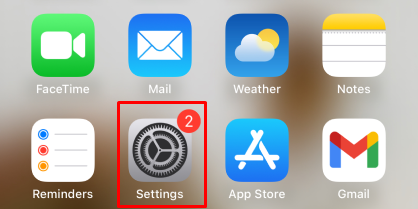
- Navigate to the “General” section.
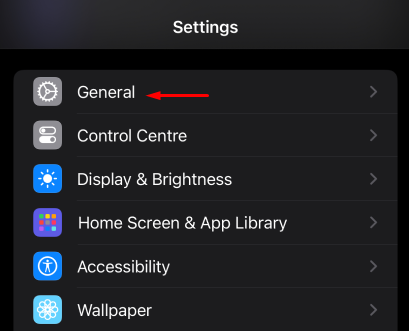
- Select “About”.
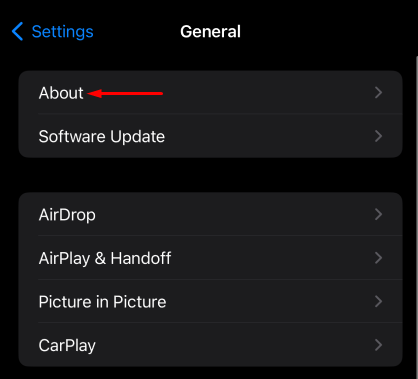
- Your MAC address, labeled as “Wi-Fi Address”, is listed here.
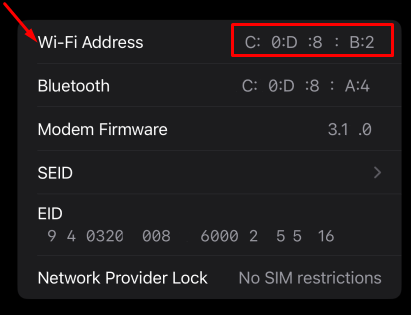
- To disable MAC address randomization, go back to settings and select “Wi-Fi”.
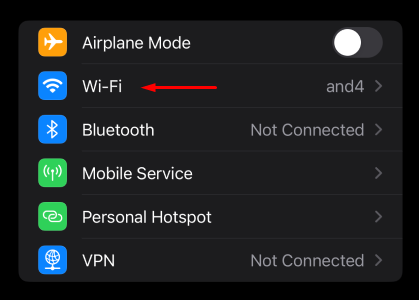
- Tap the “i” next to your network for advanced settings.
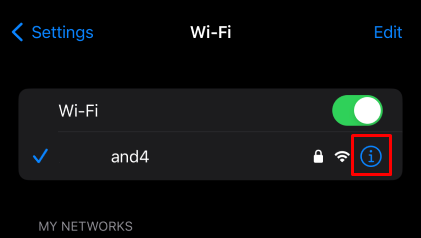
- Find “Private Wi-Fi Address” and turn off the toggle to disable randomization.
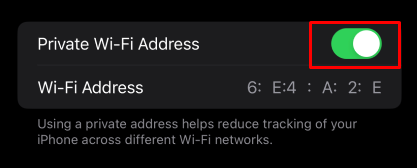
- A warning will appear, click “Continue” to finalize.
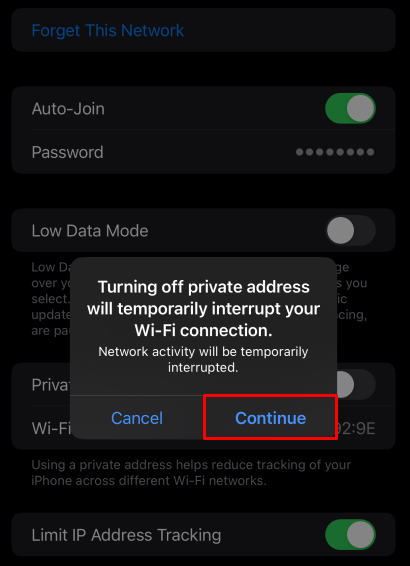
This process reveals your iOS device's actual MAC address and deactivates randomization. To re-enable randomization, simply reactivate the toggle in the Wi-Fi settings. This guide helps you understand how to locate and modify the MAC address on popular operating systems.