IPv4
From $0.70 for 1 pc. 40 countries to choose from, rental period from 7 days.
IPv4
From $0.70 for 1 pc. 40 countries to choose from, rental period from 7 days.
IPv4
From $0.70 for 1 pc. 40 countries to choose from, rental period from 7 days.
IPv6
From $0.07 for 1 pc. 14 countries to choose from, rental period from 7 days.
ISP
From $1.35 for 1 pc. 21 countries to choose from, rental period from 7 days.
Mobile
From $14 for 1 pc. 14 countries to choose from, rental period from 2 days.
Resident
From $0.90 for 1 GB. 200+ countries to choose from, rental period from 30 days.
Use cases:
Use cases:
Tools:
Company:
About Us:
The Do Not Track (DNT) feature is designed to notify websites of a user's preference not to have their internet activity tracked. However, it's important to note that in popular browsers such as Chrome, Firefox, Opera, and Edge, DNT is not enabled by default. While DNT signals the user's preference to websites, not all comply with this request and may continue to track online activities. Also, DNT does not encrypt data or prevent data leakage; it simply indicates tracking preferences.
There are scenarios where users might choose to disable DNT, such as:
Disabling DNT can be particularly relevant for developers making website adjustments, as well as for professionals in traffic arbitrage. The article will further discuss how to disable the Do Not Track function in popular browsers.
To disable the DNT feature in Google Chrome, follow these steps:
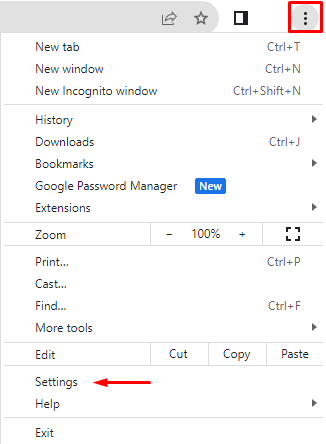
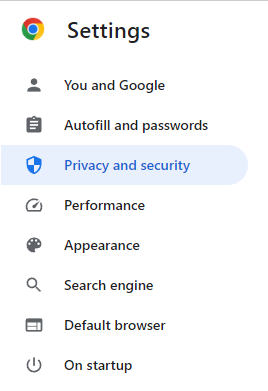
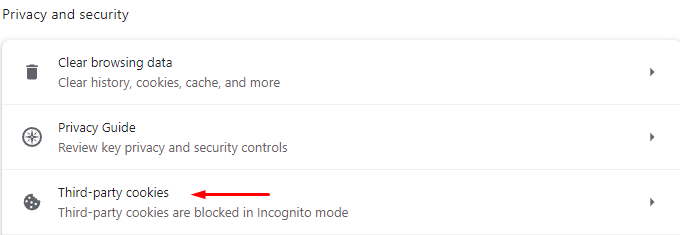
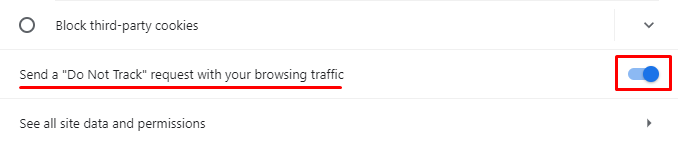
After completing these steps, the Do Not Track function will be disabled in Google Chrome.
Let's look at step-by-step instructions for disabling Do Not Track in Mozilla Firefox.
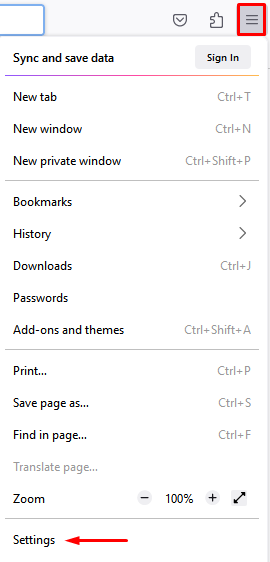
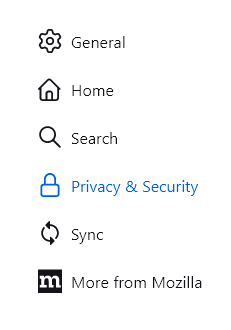
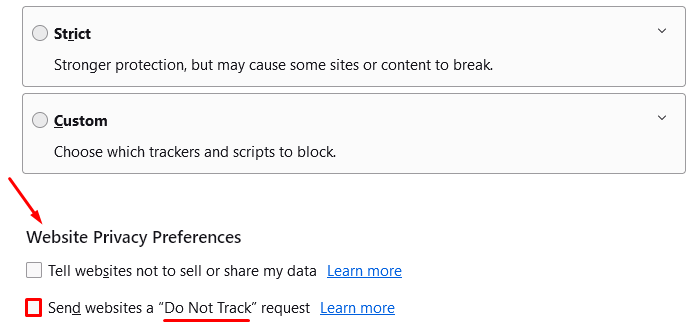
The Do Not Track setting in Mozilla Firefox will be disabled, and all changes are saved automatically.
To disable the Do Not Track feature in Opera, follow these straightforward steps:
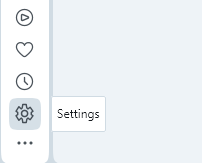
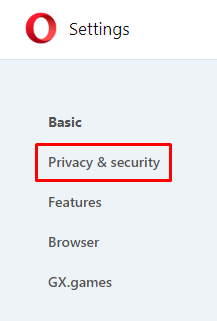
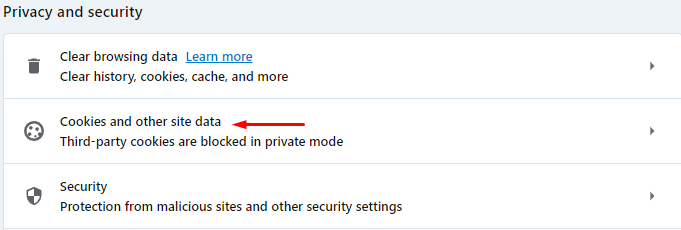
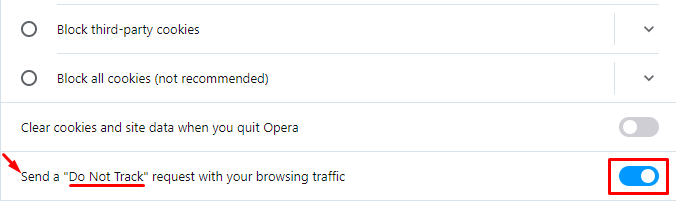
After these steps, the Do Not Track system will be disabled in the Opera browser, allowing websites to track your browsing activities.
To disable the DNT feature in Microsoft Edge, here are the step-by-step instructions:
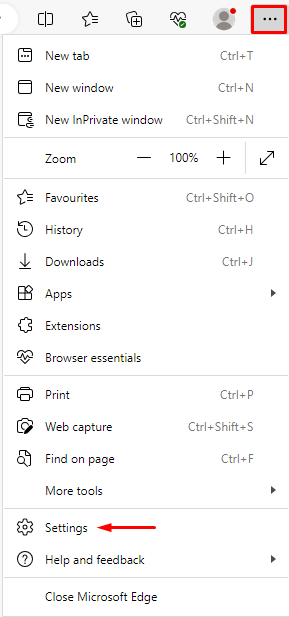
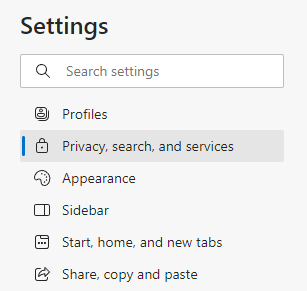
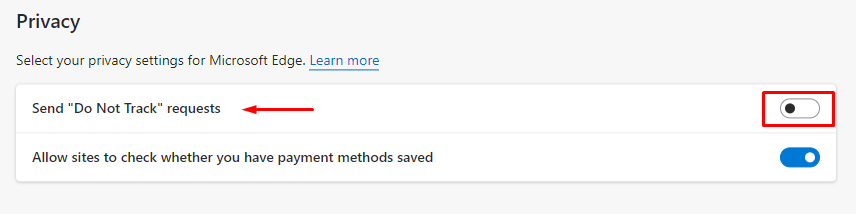
After following these steps, the Do Not Track option in Microsoft Edge will be disabled.
We have now covered how to disable the Do Not Track utility in several popular browsers. With DNT disabled, user activity will be more trackable. This adjustment is useful for those working with traffic analysis, analytical metrics, and information collection.
