IPv4
From $0.70 for 1 pc. 41 countries to choose from, rental period from 7 days.
IPv4
From $0.70 for 1 pc. 41 countries to choose from, rental period from 7 days.
IPv4
From $0.70 for 1 pc. 41 countries to choose from, rental period from 7 days.
IPv6
From $0.07 for 1 pc. 14 countries to choose from, rental period from 7 days.
ISP
From $1.35 for 1 pc. 23 countries to choose from, rental period from 7 days.
Mobile
From $14 for 1 pc. 14 countries to choose from, rental period from 2 days.
Resident
From $0.90 for 1 GB. 200+ countries to choose from, rental period from 30 days.
Use cases:
Use cases:
Tools:
Company:
About Us:
JavaScript is the backbone of modern websites, providing interactivity and functionality to everyday online resources. It enables dynamic features like tooltips, buttons, forms, and sliders, and allows for the creation of animations and transitions. Additionally, JavaScript can validate user input in forms and perform other essential functions.
Despite its benefits, JavaScript scripts can pose security risks. Certain user parameters can be exposed through JavaScript, particularly through the properties of the "navigator" object. This includes details like:
Scripts on websites have the capability to collect information from filled-out forms, including login credentials, passwords, and even credit card details. This data collection can be exploited by attackers, underscoring the importance of blocking scripts in some cases. Disabling scripts not only enhances internet security but also offers several other benefits:
You can easily check JavaScript settings in your web browser and disable it if necessary. However, since JavaScript is enabled by default, you'll need to manually deactivate it through your browser's security settings. The steps for doing so and changing browser configurations will be discussed below.
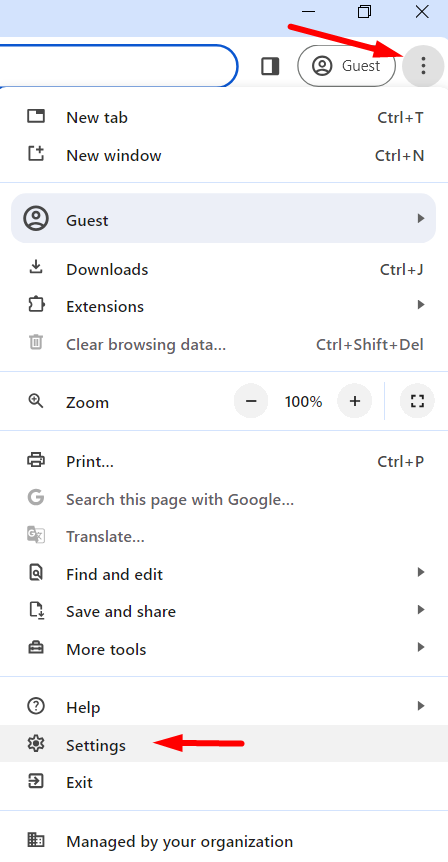
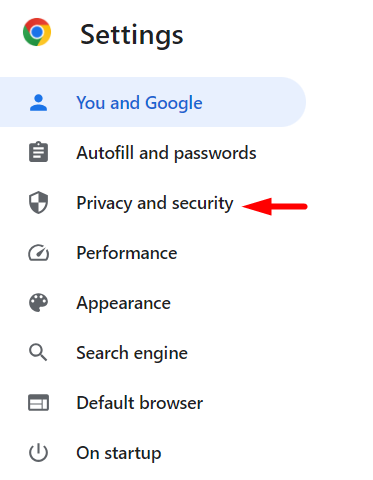
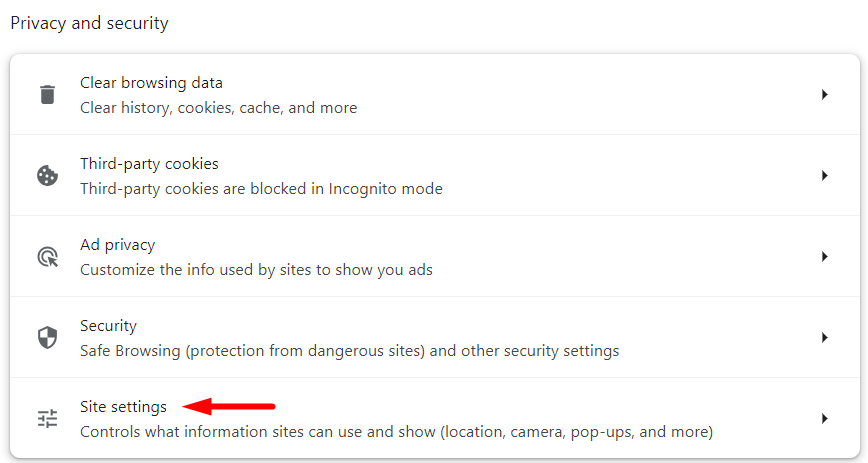
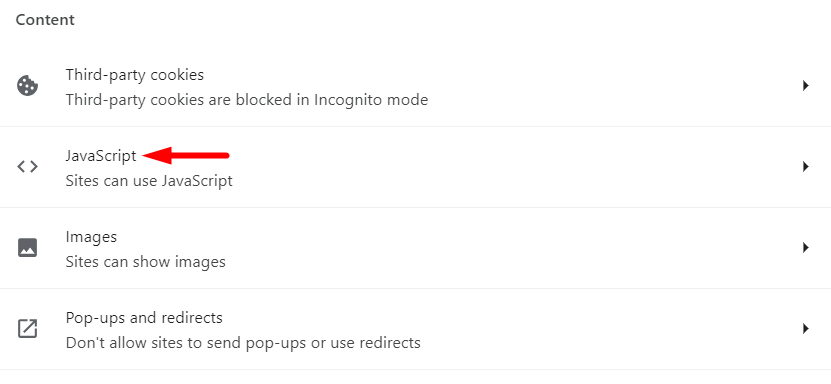
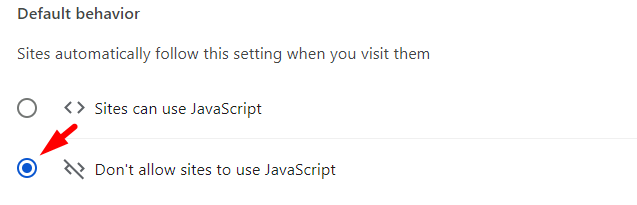
JavaScript is now disabled in Google Chrome. The changes take effect immediately, so any websites you visit will no longer run JavaScript scripts.
Another convenient method to disable JavaScript in the Chrome browser is by installing a specific extension, such as the “Enable JavaScript” add-on. Install the “Enable JavaScript” extension and add it to your browser's toolbar for easy access.
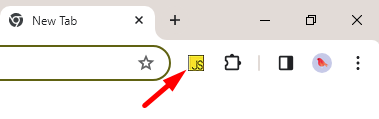
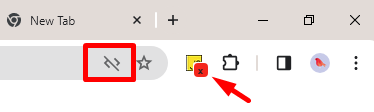
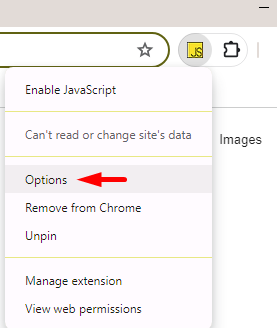
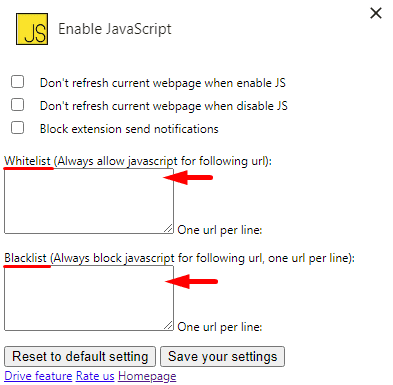

With this extension, even if you disable JavaScript globally, it will still be active on the sites you have whitelisted.
To disable JavaScript in Firefox, you can follow these steps:
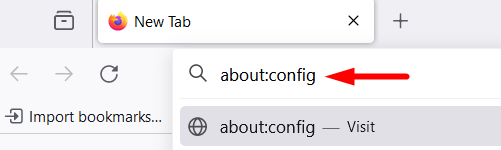
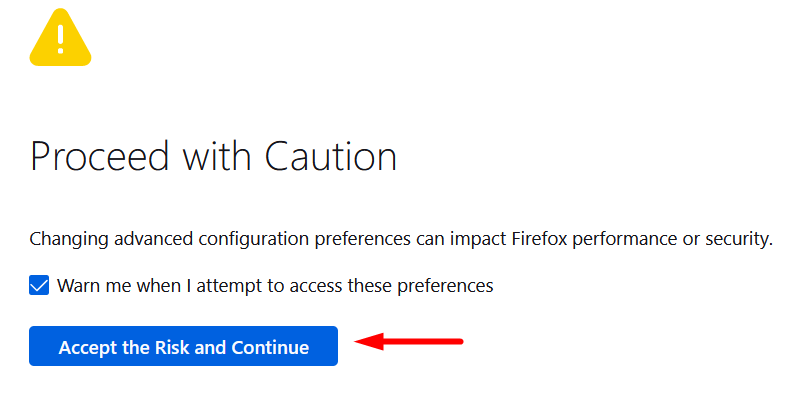




JavaScript is now disabled in your Firefox browser.
An alternative method to control JS script activity in Firefox is to use a special add-on like “JavaScript Switcher” from meetDeveloper. Here's how to do it:
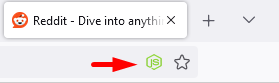
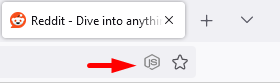
This tool is convenient if you only need to disable scripts for specific sites rather than the entire browser.
To disable JavaScript in Safari, follow these steps:
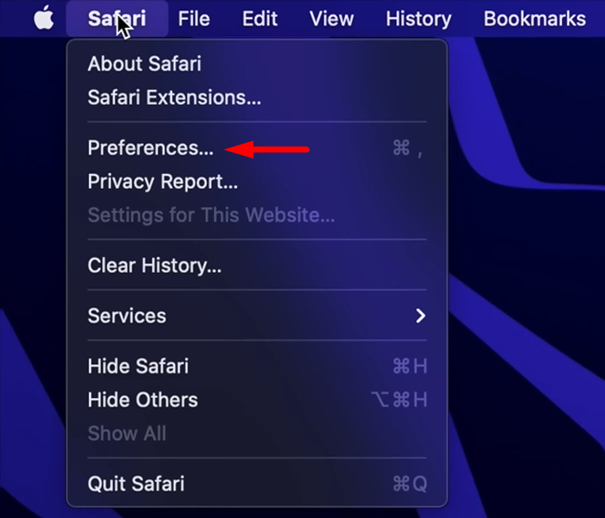

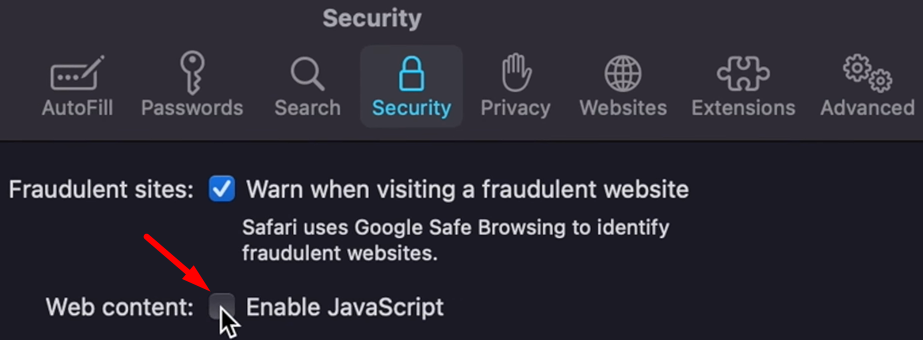
Once disabled, JavaScript scripts will no longer run in the browser.
To disable JavaScript in Microsoft Edge, follow these steps:
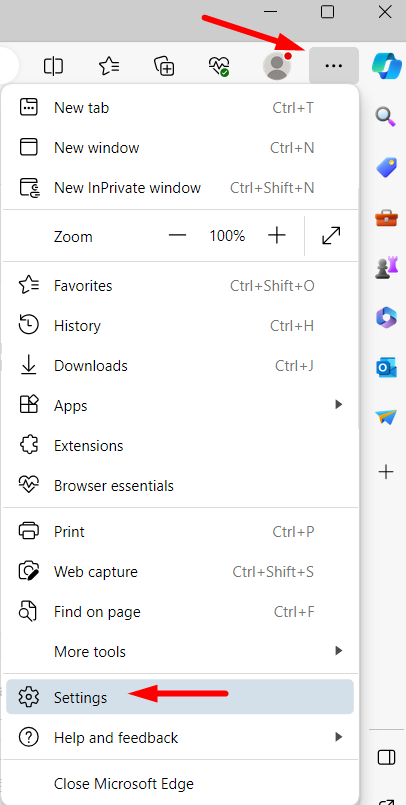
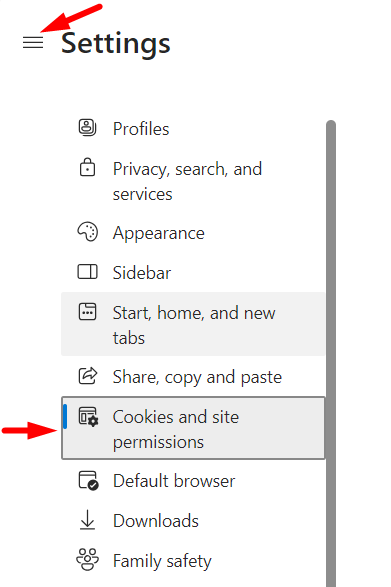
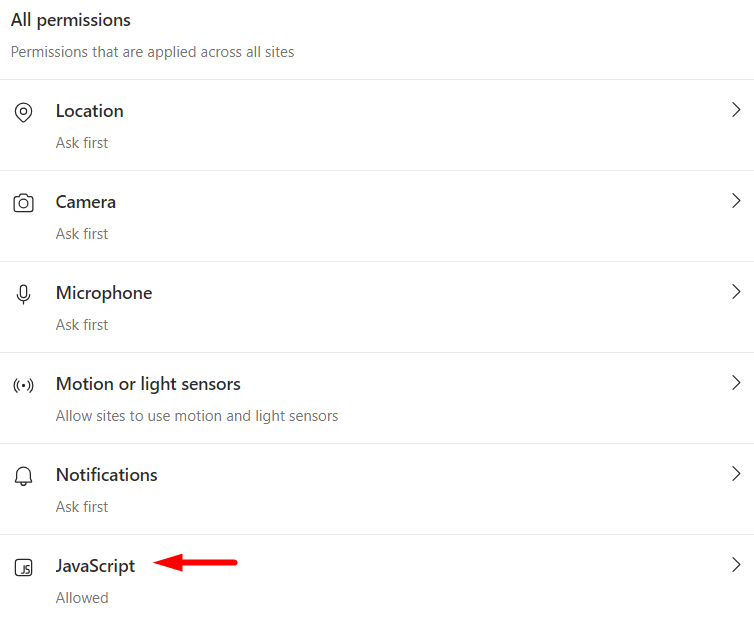
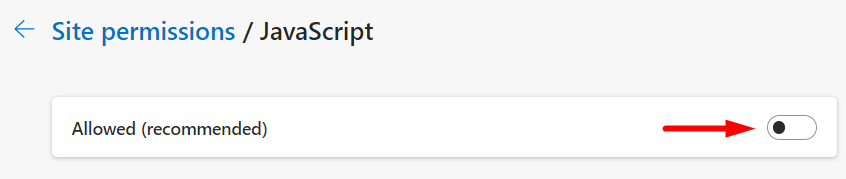
The settings will be applied automatically, disabling JavaScript in the browser, and allowing you to continue working without JS scripts running.
To disable JavaScript in Opera, follow these steps:
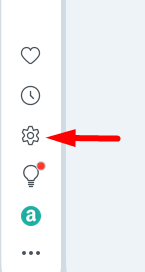
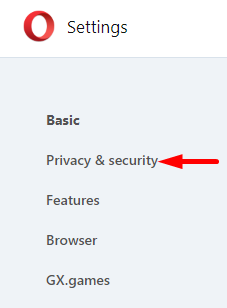
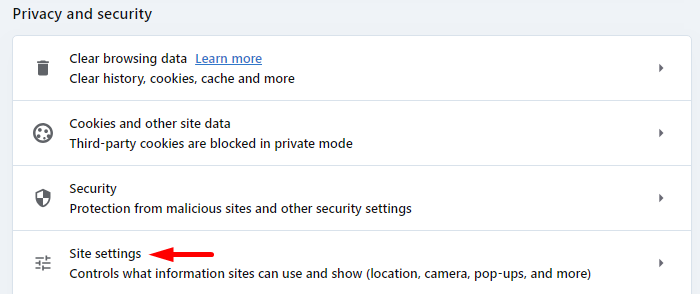
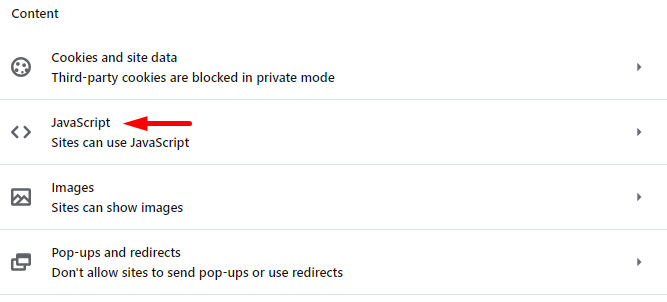
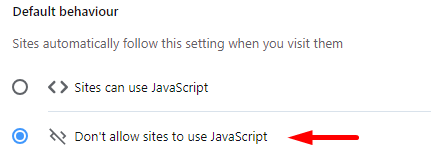
Once done, JavaScript scripts will be disabled, and sites will load without using them.
Disabling JavaScript can impact website functionality but speeds up page loading, removes pop-ups (including ads), and allows bug testing without JavaScript. It also enhances browsing safety.
