IPv4
From $0.70 for 1 pc. 40 countries to choose from, rental period from 7 days.
IPv4
From $0.70 for 1 pc. 40 countries to choose from, rental period from 7 days.
IPv4
From $0.70 for 1 pc. 40 countries to choose from, rental period from 7 days.
IPv6
From $0.07 for 1 pc. 14 countries to choose from, rental period from 7 days.
ISP
From $1.35 for 1 pc. 21 countries to choose from, rental period from 7 days.
Mobile
From $14 for 1 pc. 14 countries to choose from, rental period from 2 days.
Resident
From $0.90 for 1 GB. 200+ countries to choose from, rental period from 30 days.
Use cases:
Use cases:
Tools:
Company:
About Us:
Storing browser caches and cookies enhances convenience and efficiency in your online experience, yet it may compromise anonymity. Caches store copies of previously downloaded data, like images, styles, and scripts, allowing the browser to reuse this data instead of re-downloading it. Cookies, small text files on the user's computer, contain details such as user preferences, session IDs, and more. These elements can impact online anonymity in several ways.
Enhancing online anonymity involves using tools to block tracking, disabling cookies, or opting for incognito mode. Achieving complete anonymity is challenging, though, due to sophisticated tracking methods employed by websites and security services.
Data saved in cookies often includes unique session identifiers or other information, enabling websites and ad networks to recognize users online.
Some cookies track user activities. The combined use of cache and cookies generates more comprehensive profiles of user behavior. For instance, cookies with unique identifiers linked to cached data can be exploited by third parties for in-depth user tracking through various analytics.
It's essential to recognize that cookies don't solely track personal information; many are crucial for functions like storing preferences and securing sessions. Cookies come in three types:
Despite their utility, cookies can raise privacy and security concerns. Consequently, many browsers offer options to manage cookies, including clearing, blocking, or deleting them. Be aware that clearing cookies might result in the loss of saved settings and login information on websites, so ensure there's no risk of data loss. Detailed instructions on how to clear cache and cookies are available for each browser.
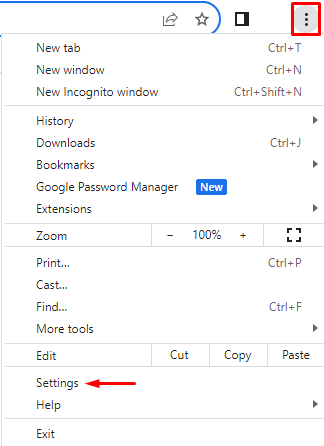
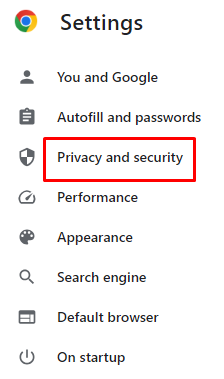
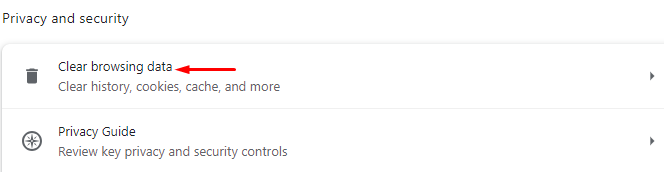
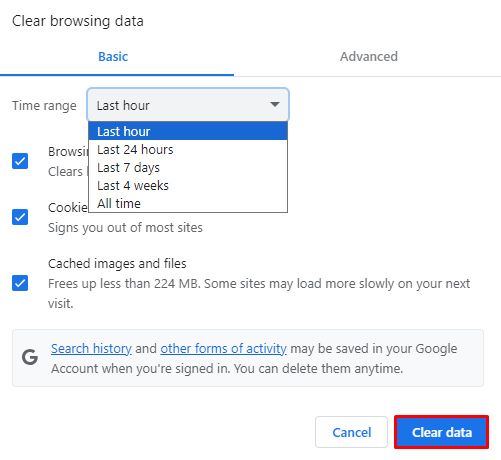
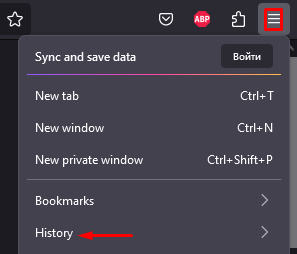
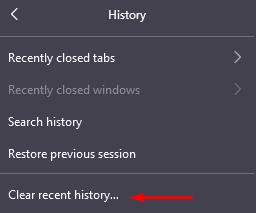
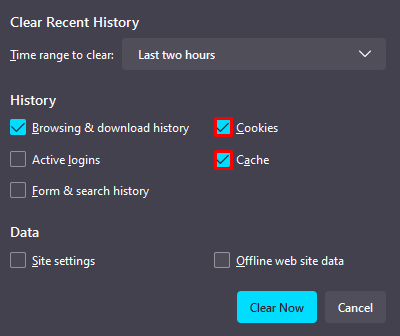
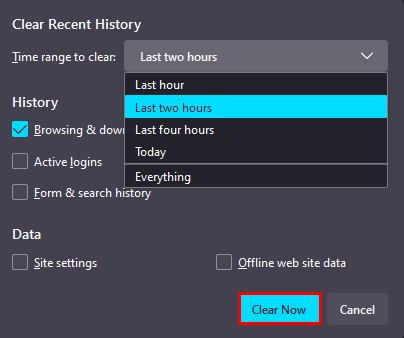
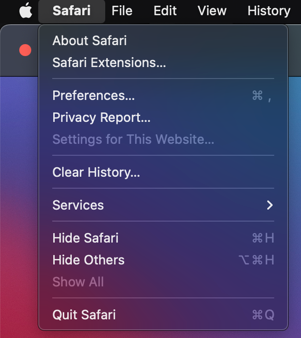
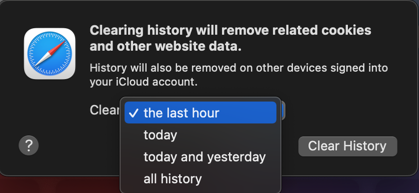
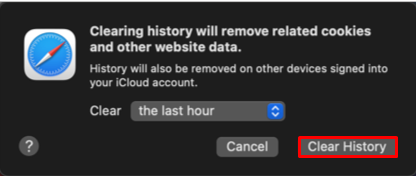
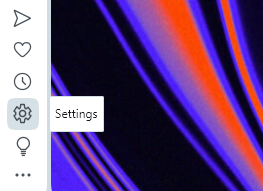
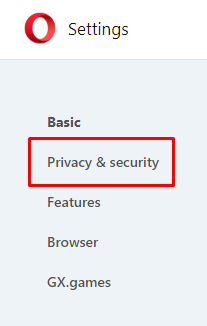
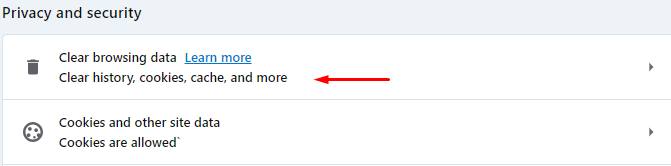
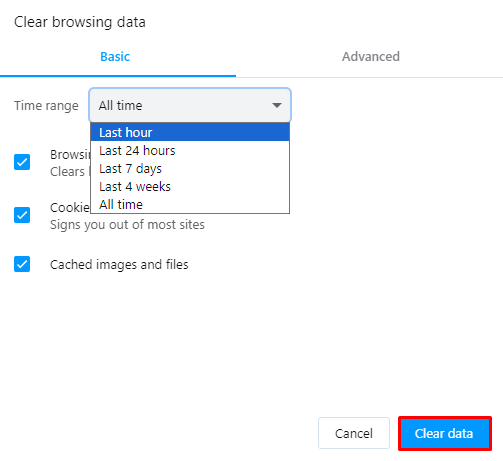
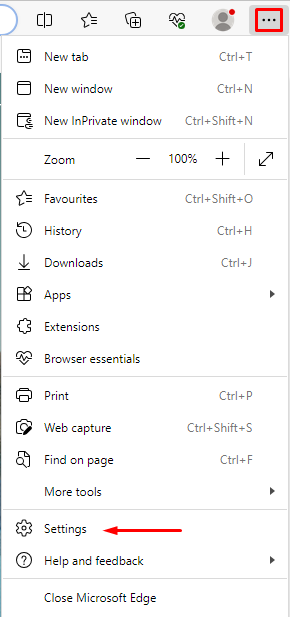
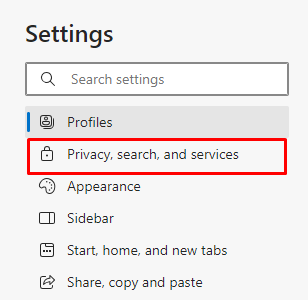
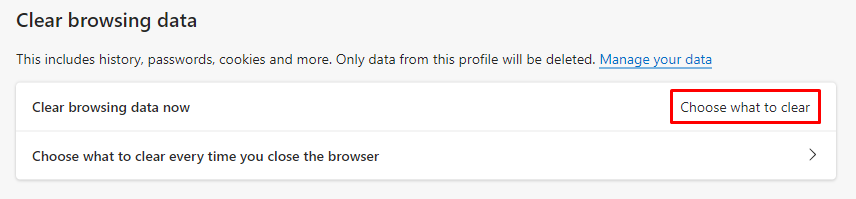
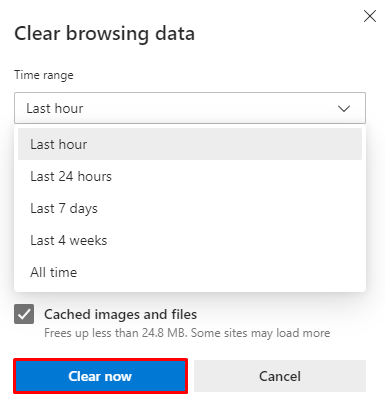
By following simple steps to clear the cache and cookies in any browser, you can significantly increase your anonymity on the Internet. By clearing cookies and cache regularly, user privacy will be enhanced.
