IPv4
From $0.70 for 1 pc. 41 countries to choose from, rental period from 7 days.
IPv4
From $0.70 for 1 pc. 41 countries to choose from, rental period from 7 days.
IPv4
From $0.70 for 1 pc. 41 countries to choose from, rental period from 7 days.
IPv6
From $0.07 for 1 pc. 14 countries to choose from, rental period from 7 days.
ISP
From $1.35 for 1 pc. 23 countries to choose from, rental period from 7 days.
Mobile
From $14 for 1 pc. 14 countries to choose from, rental period from 2 days.
Resident
From $0.90 for 1 GB. 200+ countries to choose from, rental period from 30 days.
Use cases:
Use cases:
Tools:
Company:
About Us:
Ghost Browser gives you the ability to create multiple tabs at the same time with different systems on each. On each tab, you can access the same sites and social networks from different accounts and not be afraid that you will be blocked. This is a handy tool for Internet marketers, programmers, SMM managers, and gambling players.
But to get the full benefits of Ghost Browser without the risks of blocking, we recommend setting up a proxy server. With a proxy you will be able to:
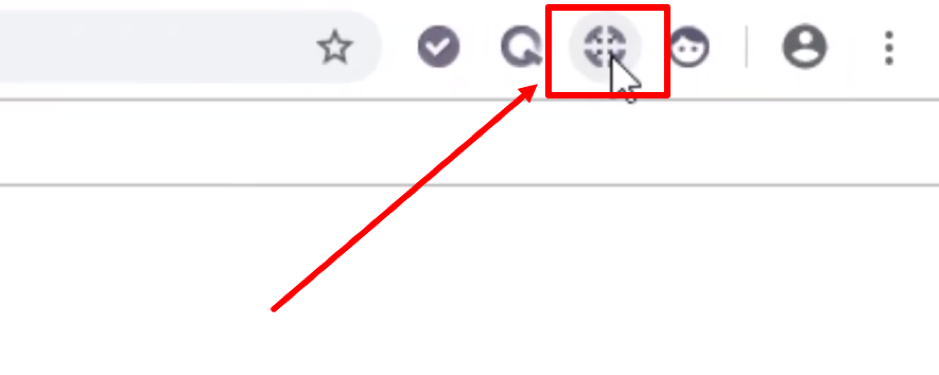
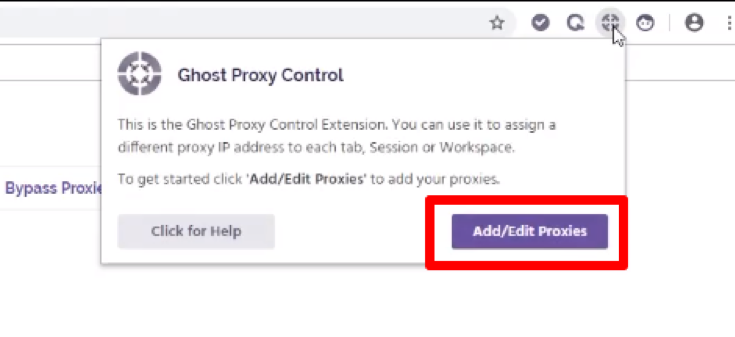
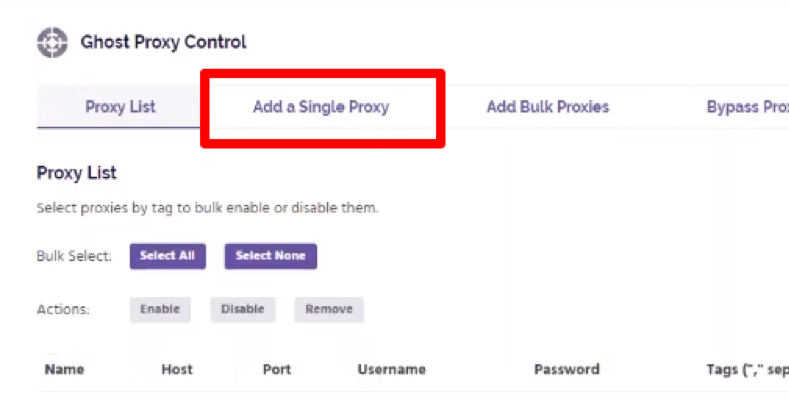
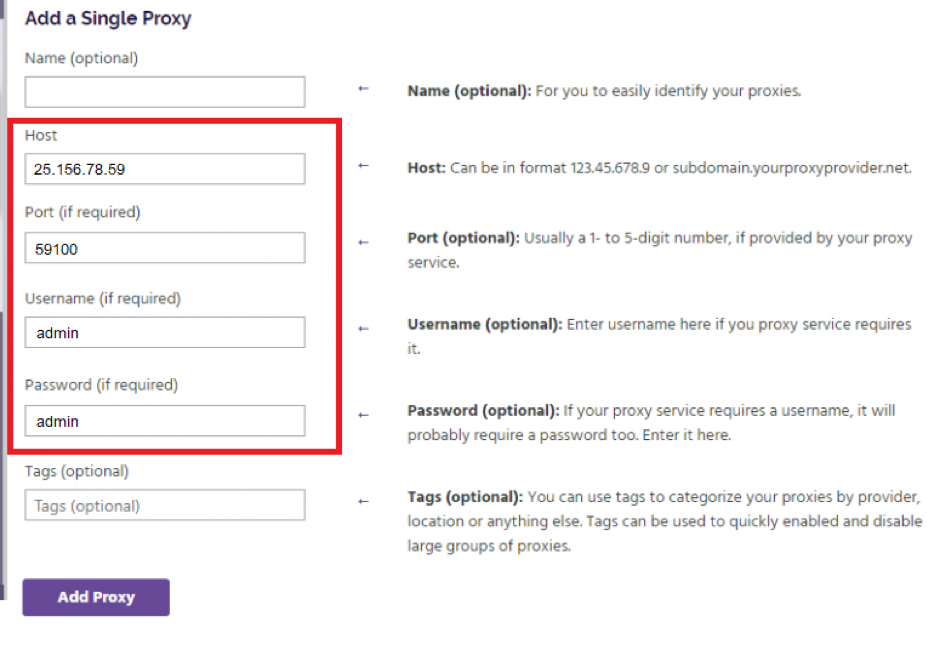
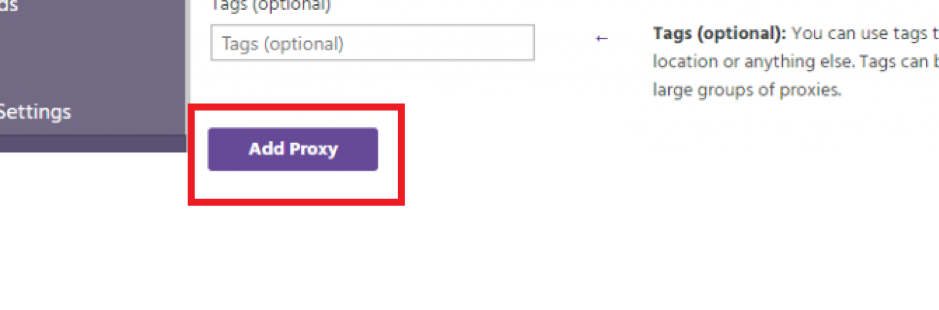
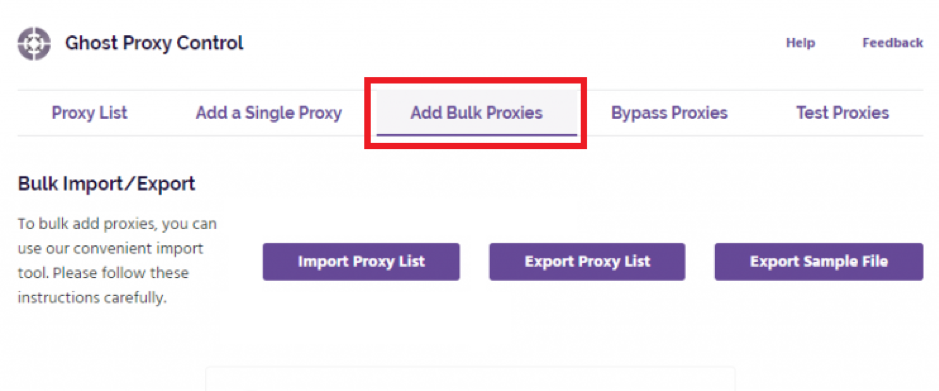
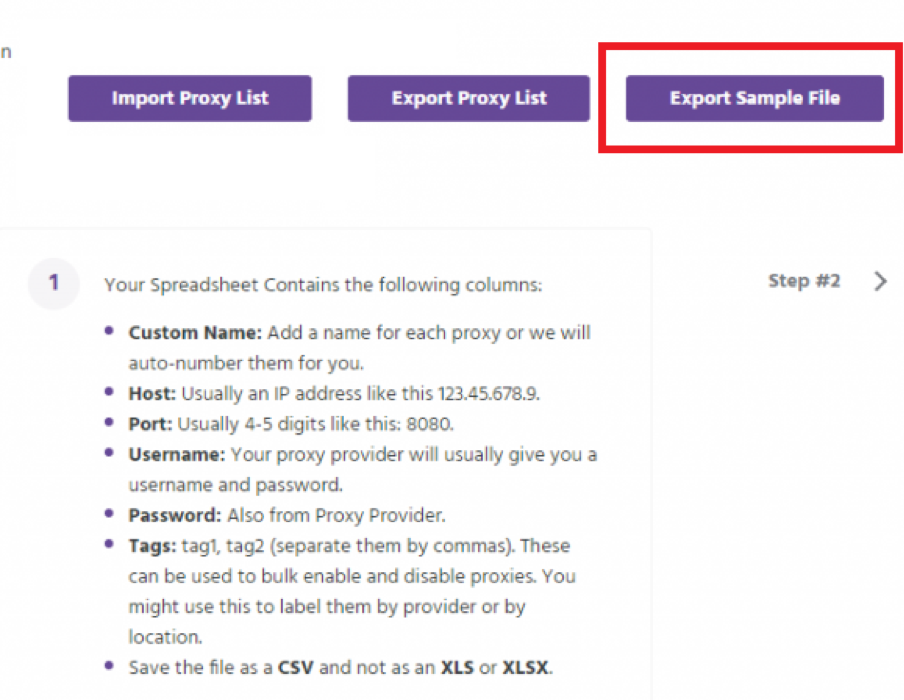
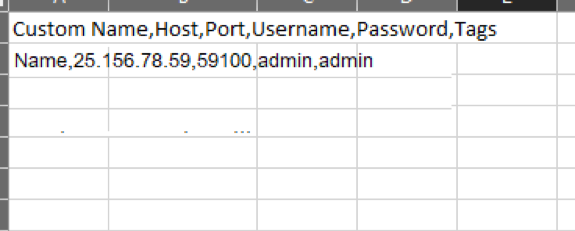
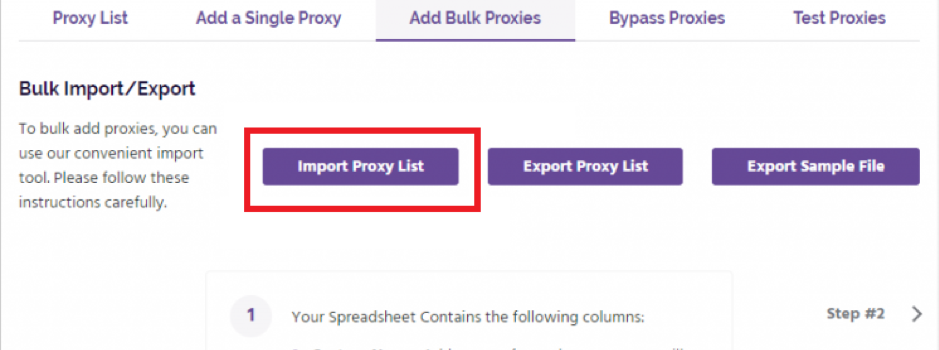
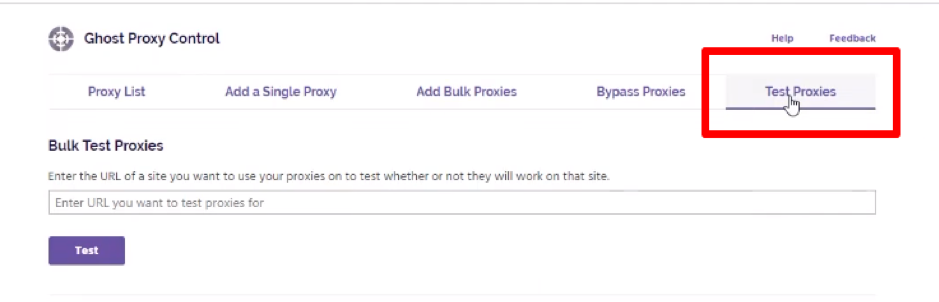
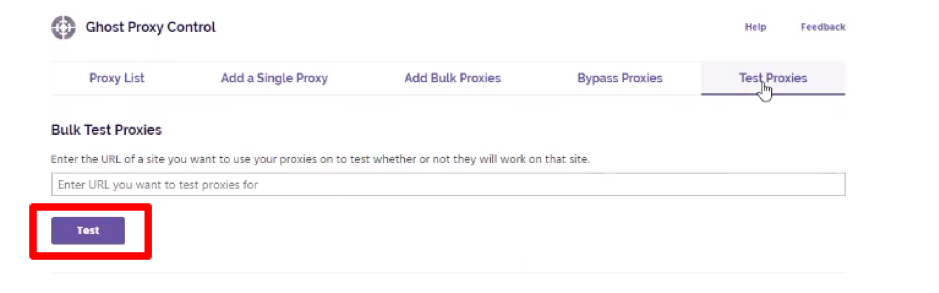
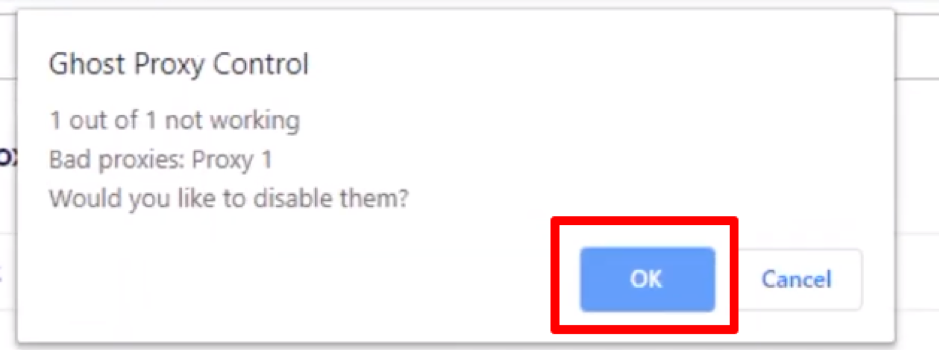
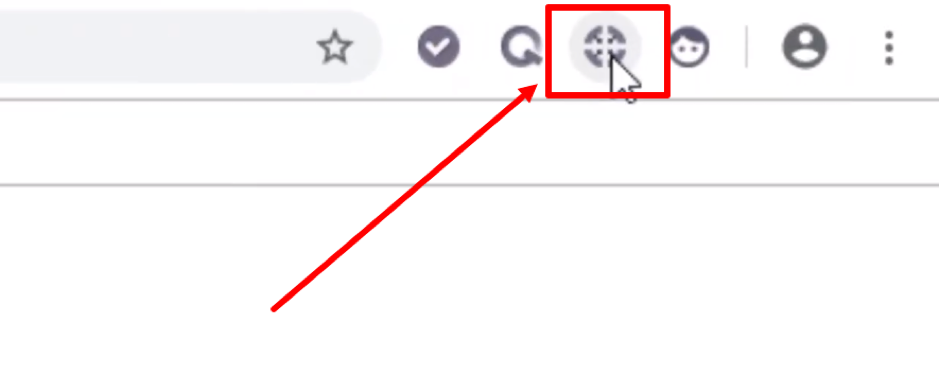
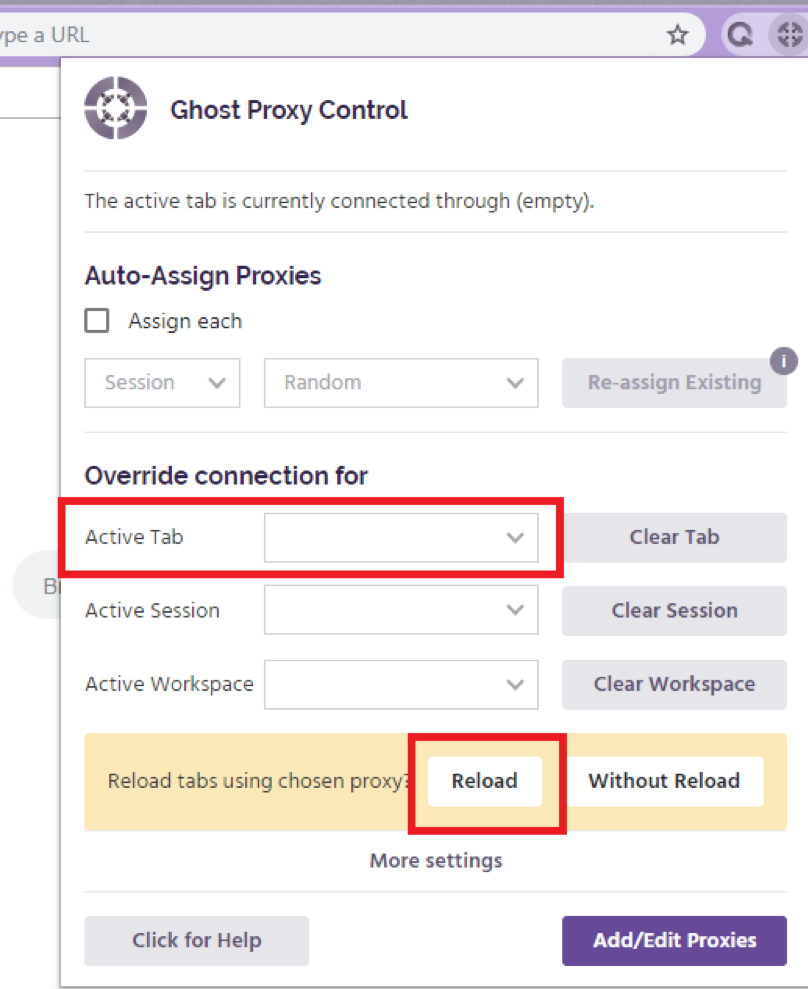
Now you know how to set up a proxy in Ghost Browser! To completely secure your accounts and data on your device, use reliable personal proxy servers. Then you definitely should be not threatened with blocking and restrictions.
