IPv4
From $0.70 for 1 pc. 41 countries to choose from, rental period from 7 days.
IPv4
From $0.70 for 1 pc. 41 countries to choose from, rental period from 7 days.
IPv4
From $0.70 for 1 pc. 41 countries to choose from, rental period from 7 days.
IPv6
From $0.07 for 1 pc. 14 countries to choose from, rental period from 7 days.
ISP
From $1.35 for 1 pc. 23 countries to choose from, rental period from 7 days.
Mobile
From $14 for 1 pc. 14 countries to choose from, rental period from 2 days.
Resident
From $0.90 for 1 GB. 200+ countries to choose from, rental period from 30 days.
Use cases:
Use cases:
Tools:
Company:
About Us:
VMMask is an advanced anti-detect browser designed for managing multiple accounts. Unlike standard web browsers, it enables users to change the device's digital fingerprint and customize system configurations for each individual tab. This functionality allows for simultaneous login to various accounts on different tabs within the same service, eliminating the need to constantly log out and re-login.
VMMask ensures online privacy and security, making it ideal for anonymous access to social media, crypto exchanges, betting websites, and online casinos. It's particularly useful for marketers and entrepreneurs engaged in market analysis and competitor ad research across different regions. The software also facilitates access to websites and online services with geographic restrictions.
A crucial aspect of VMMask's effective operation is the use of a proxy connection. Without a proxy, services can quickly detect multi-account activities and potentially block all associated accounts. Below, we will discuss the process of setting up a proxy in VMMask to ensure optimal performance and security.
Configuring multiple proxy servers in the VMMask application is a straightforward process, allowing for easy connection with just one click. Here's how to set up a proxy in this anti-detection browser:
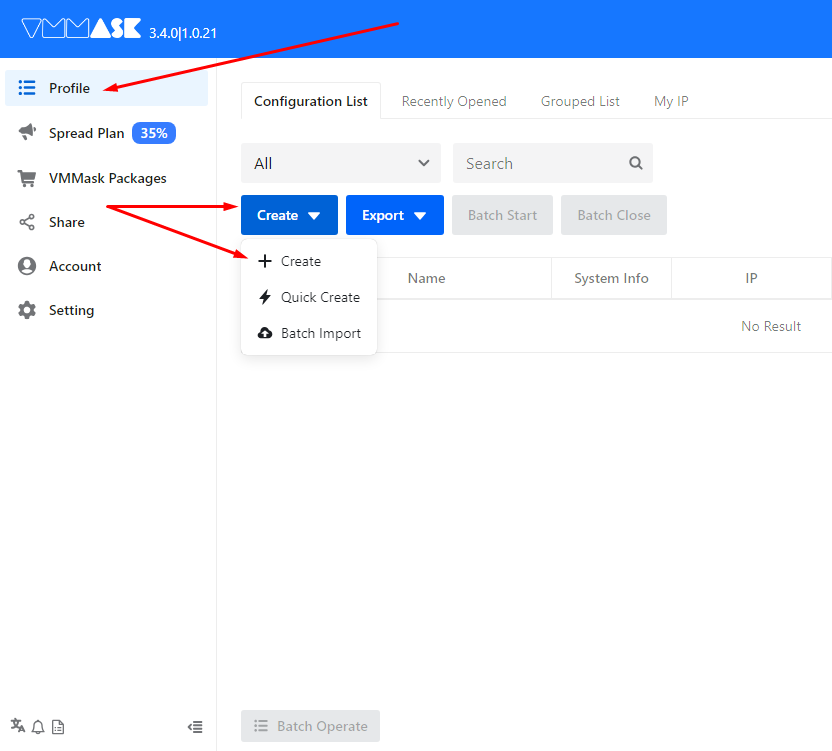
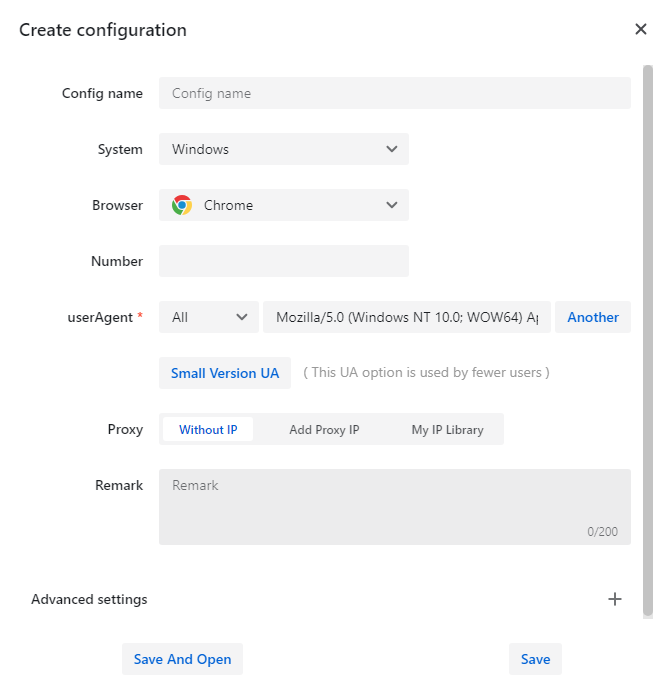
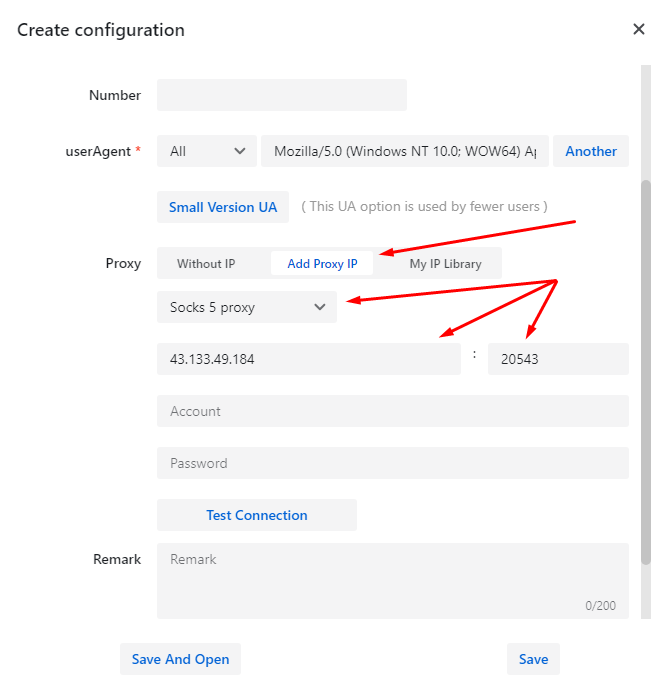
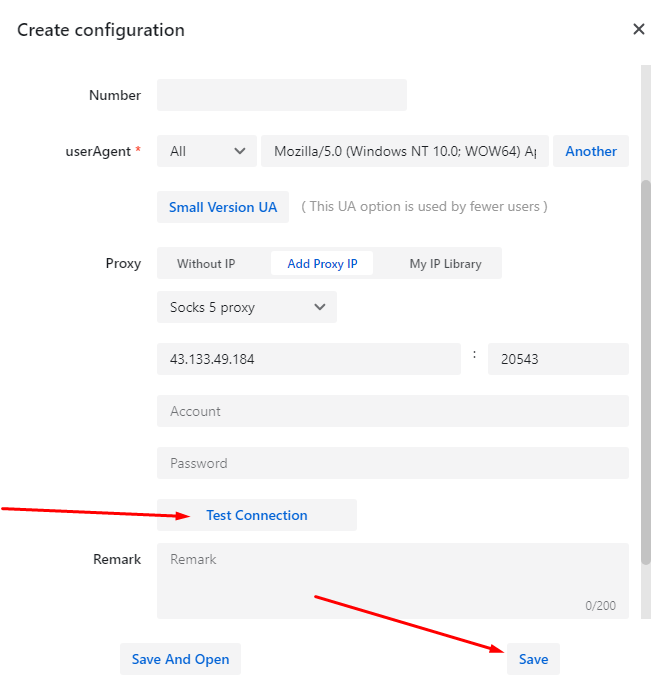
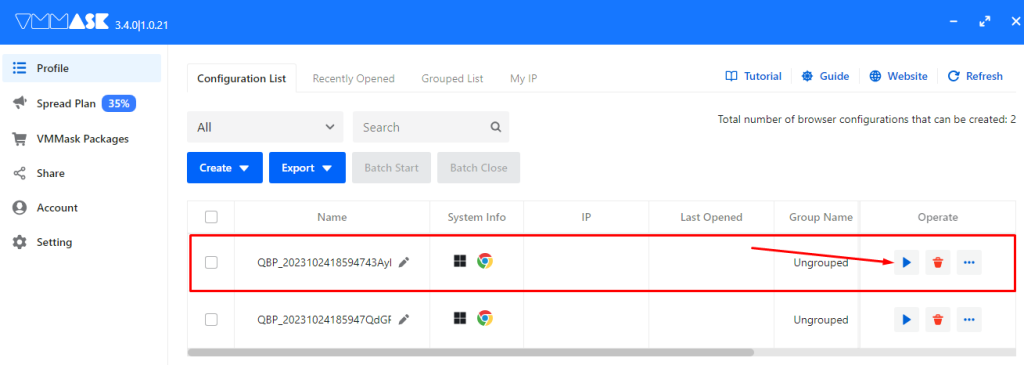
This method of proxy setup in VMMask offers enhanced protection for your accounts, secure IP replacement, and reduces the risk of blocks when managing multiple accounts. Additionally, you can create several distinct profiles, each with a different proxy, for quick and efficient switching between them.
