IPv4
From $0.70 for 1 pc. 40 countries to choose from, rental period from 7 days.
IPv4
From $0.70 for 1 pc. 40 countries to choose from, rental period from 7 days.
IPv4
From $0.70 for 1 pc. 40 countries to choose from, rental period from 7 days.
IPv6
From $0.07 for 1 pc. 14 countries to choose from, rental period from 7 days.
ISP
From $1.35 for 1 pc. 21 countries to choose from, rental period from 7 days.
Mobile
From $14 for 1 pc. 14 countries to choose from, rental period from 2 days.
Resident
From $0.90 for 1 GB. 200+ countries to choose from, rental period from 30 days.
Use cases:
Use cases:
Tools:
Company:
About Us:
FoxyProxy is an extension for the browser that allows you to set up a proxy server for Chrome or Firefox. This is much more convenient than installing additional programs on the device.
After setting up a proxy through FoxyProxy, you can connect several servers at once and switch between them while working. This feature will come in handy if you work with a large number of social media accounts.
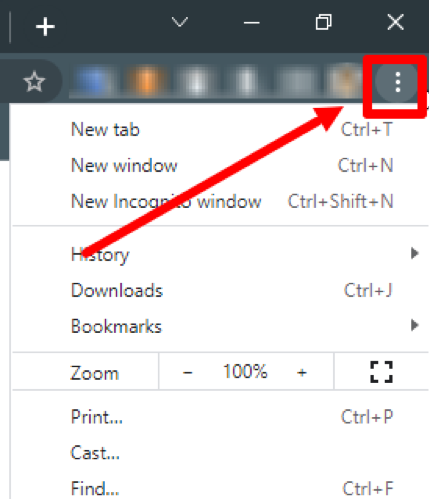
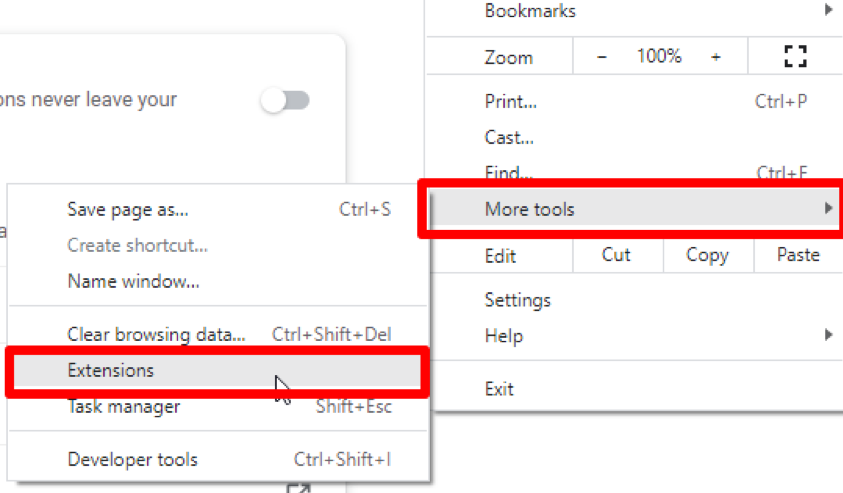
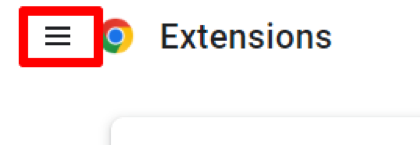
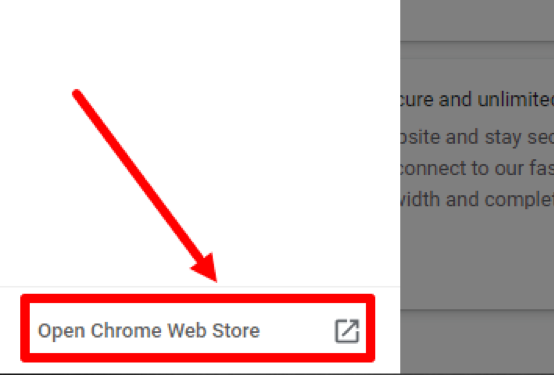
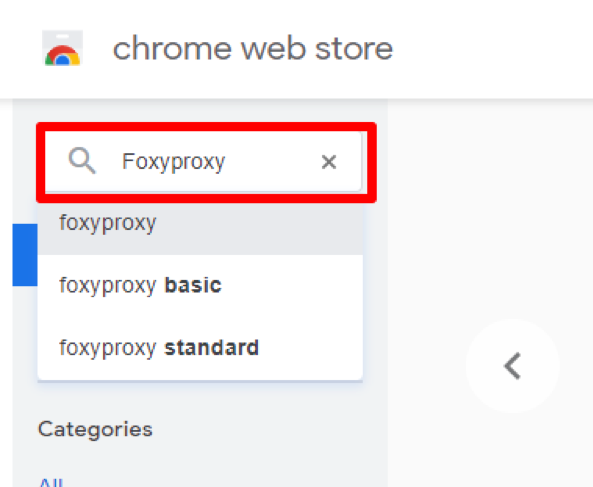
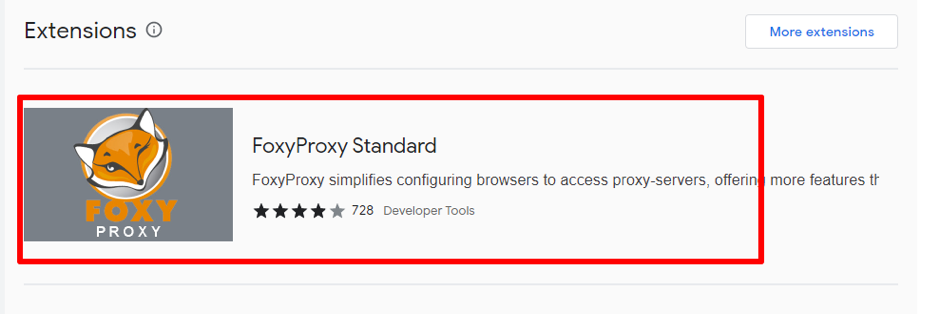
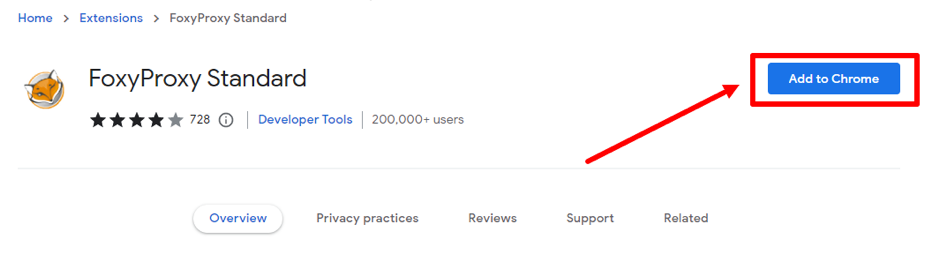
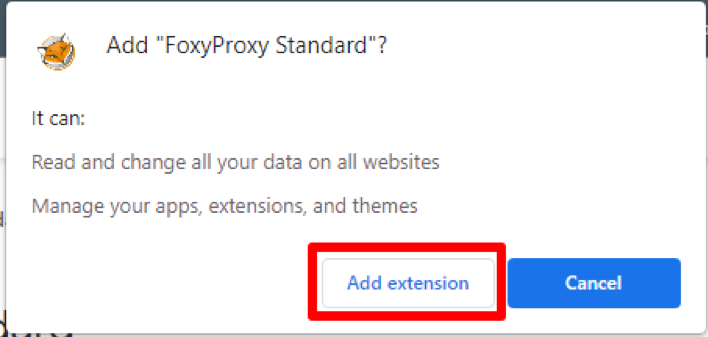
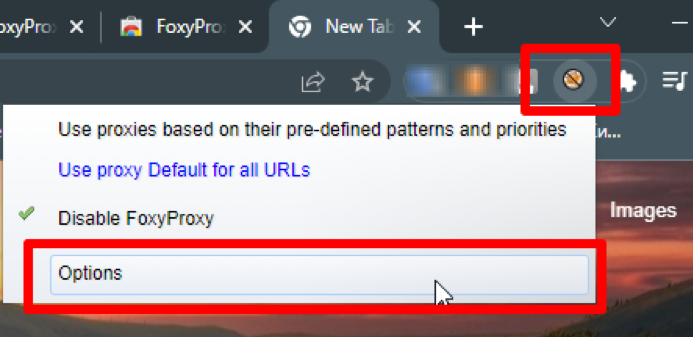
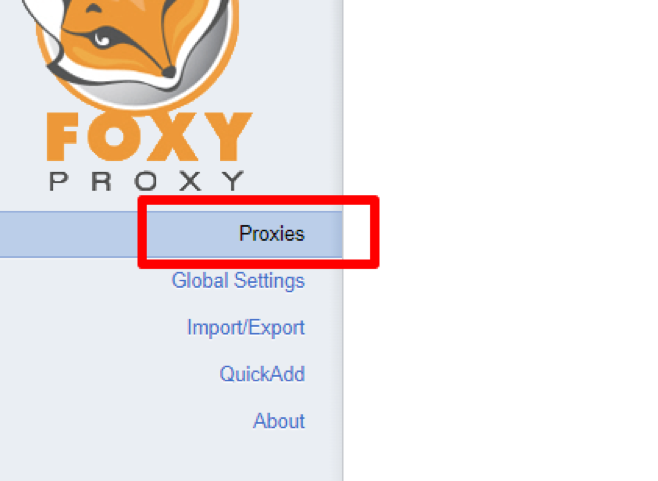
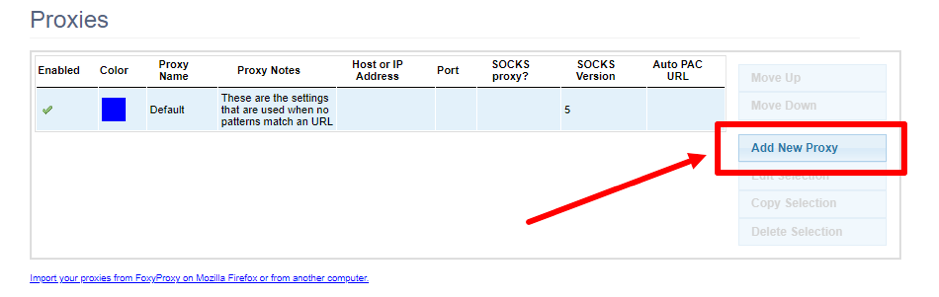
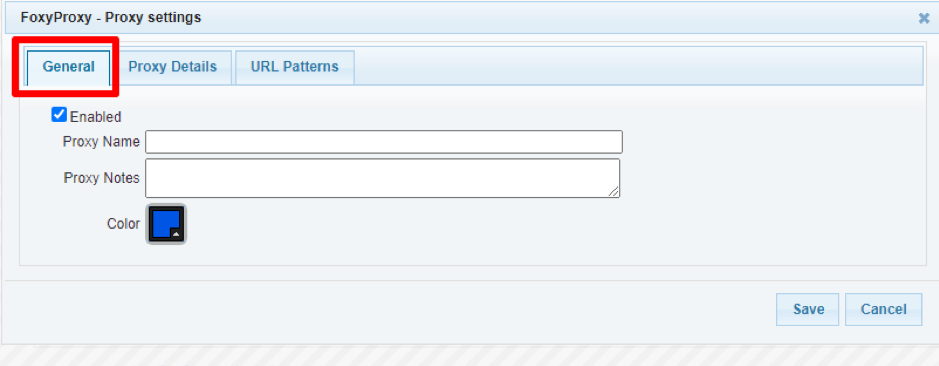
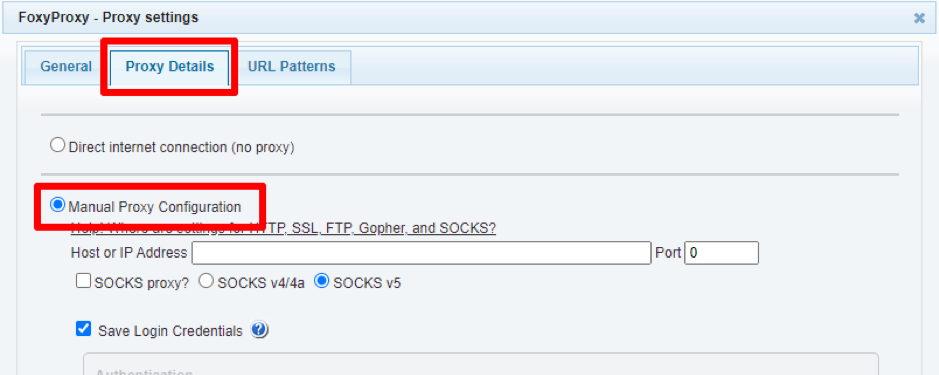
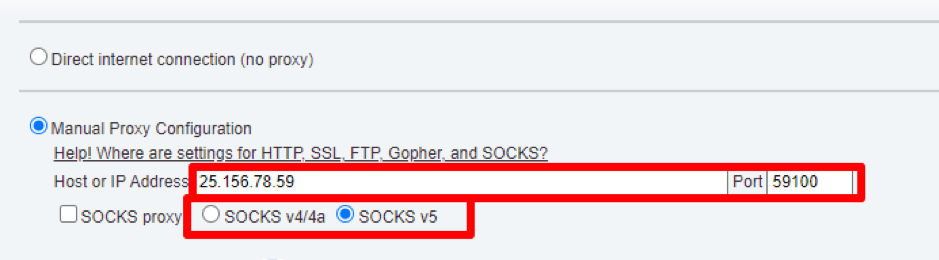
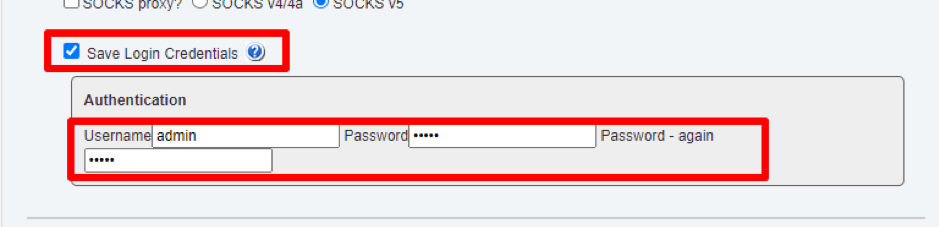
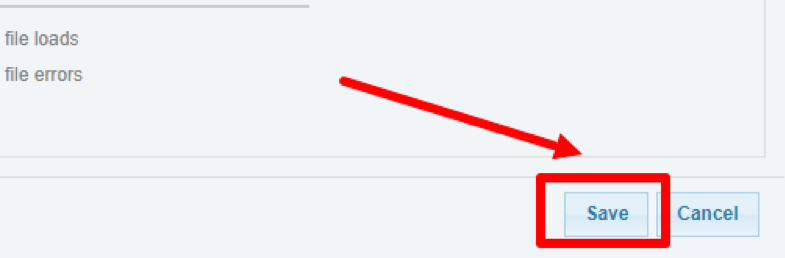

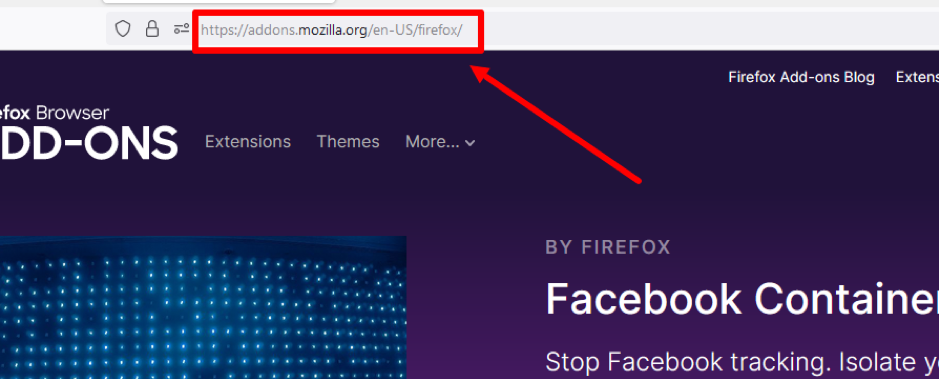
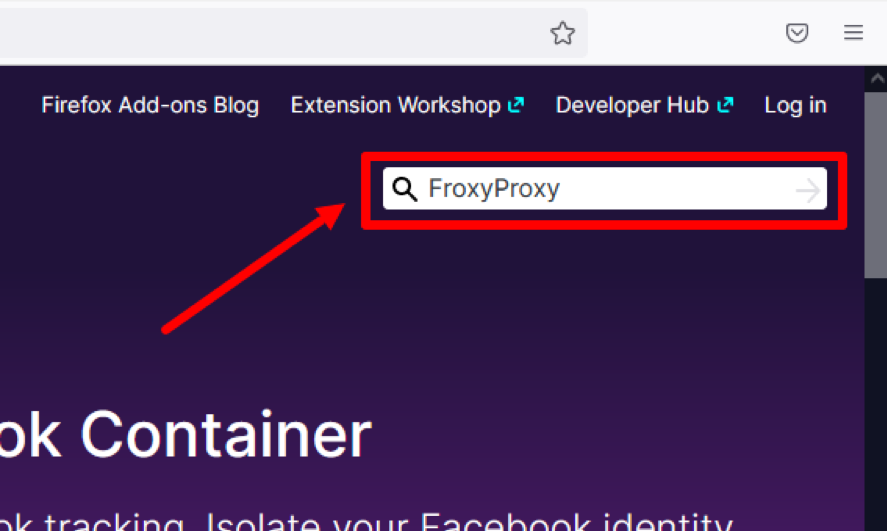
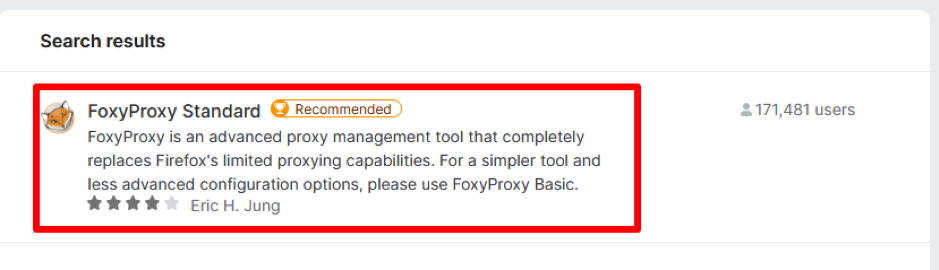
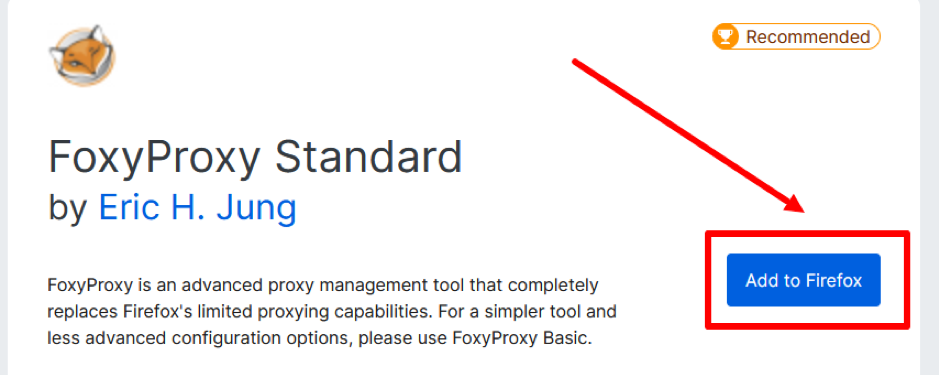
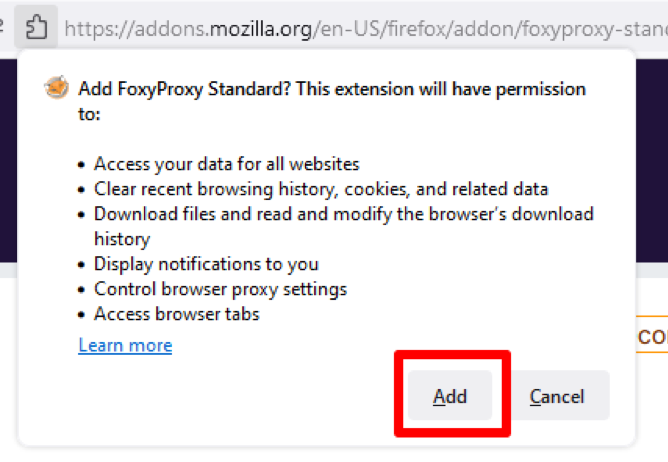
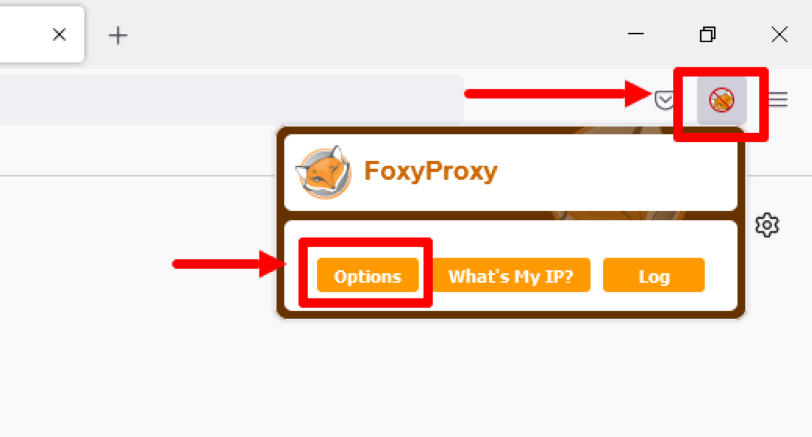
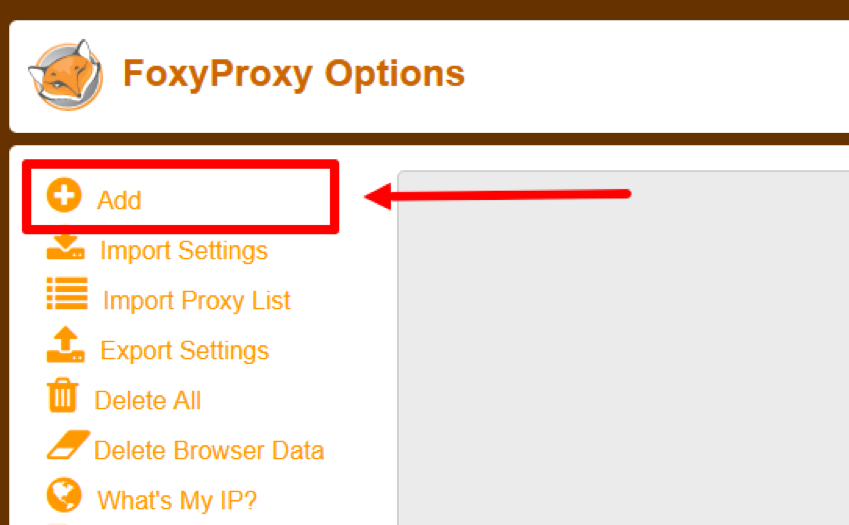
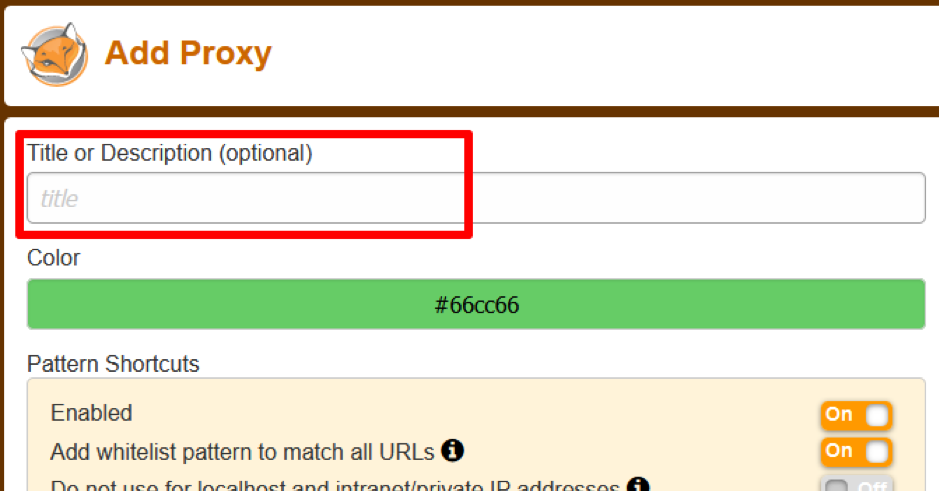
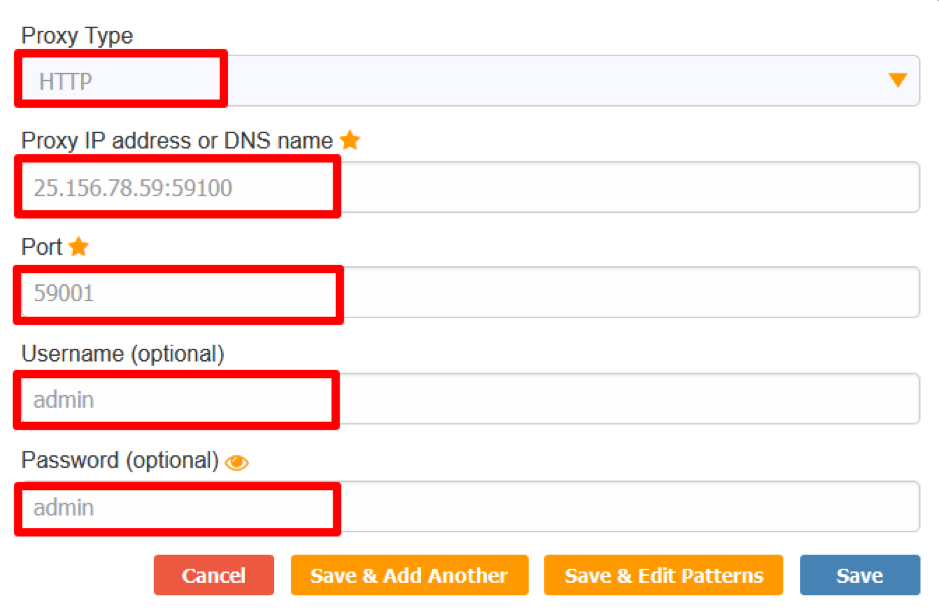
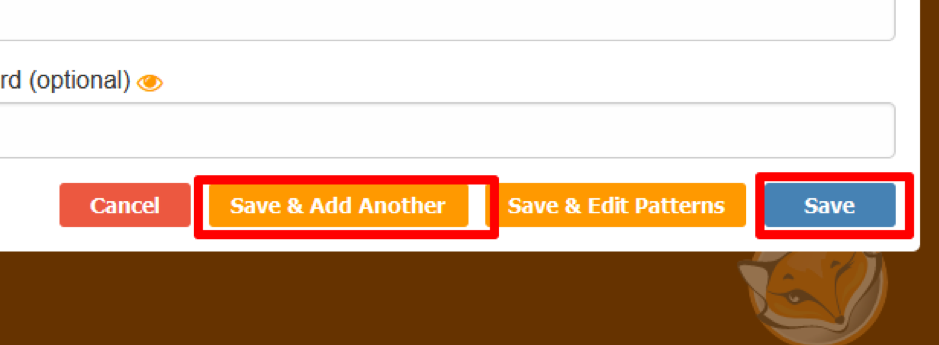
You can also add a list of proxies at once. To do this:
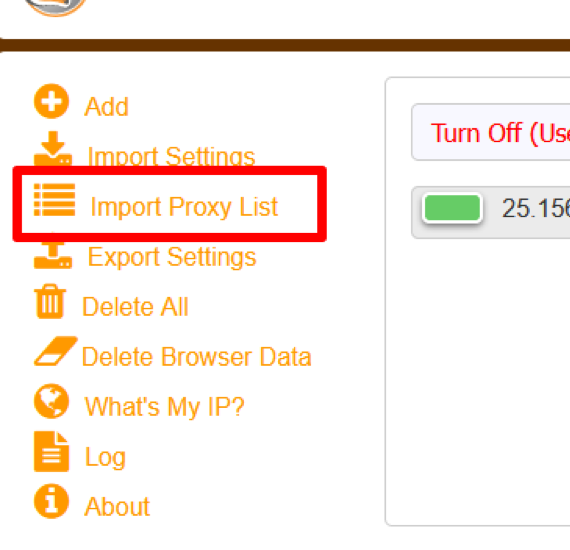
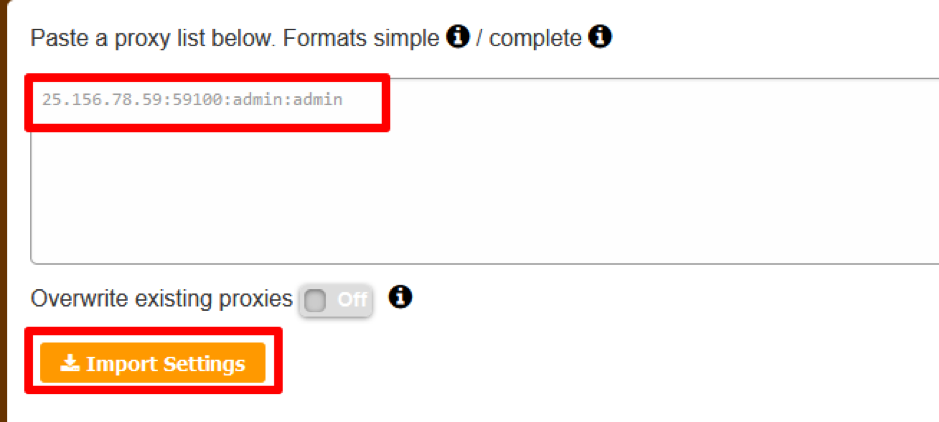
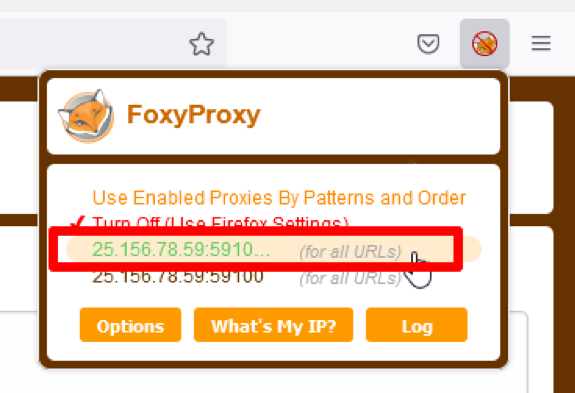
Now you know how to set up a proxy in the FoxyProxy extension for Chrome and Firefox browsers!
