IPv4
From $0.70 for 1 pc. 48 countries to choose from, rental period from 7 days.
Setting up a proxy for WhatsApp is beneficial for circumventing regional restrictions in countries like China, North Korea, Iran, Turkmenistan, UAE, Cuba, and Syria. Since WhatsApp doesn’t offer built-in proxy settings, and public proxies with open ports are ineffective, different configuration methods are needed for each OS. On iOS, a private IP address can be set directly in the system settings for WhatsApp use. For Android, the Drony app is the solution, while on the desktop version of WhatsApp, the Proxifier program can be used to configure proxy settings.
You can set up a private proxy for WhatsApp on iOS by following these steps:
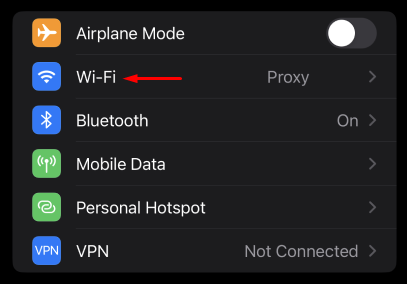
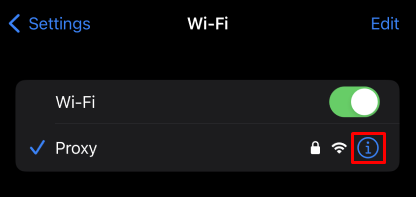
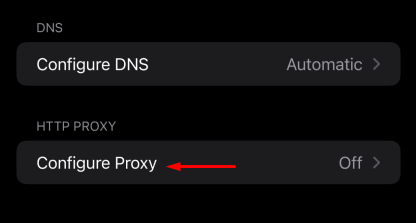
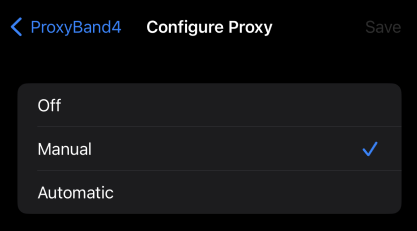
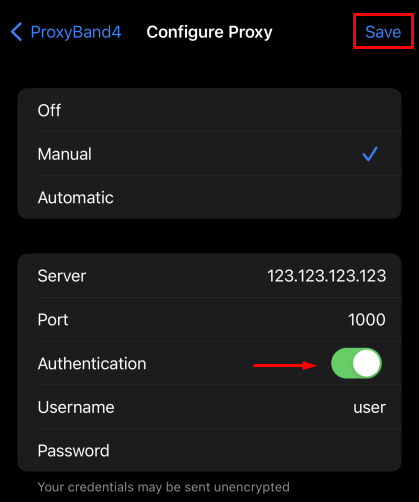
Your proxy setup on iOS is now complete, applying the IP address system-wide. Verify its functionality using any browser-based IP location checker.
Since the system setting in the Android OS does not provide the ability to configure a private proxy server, let’s proceed to install a proxy in the Drony program to access WhatsApp.
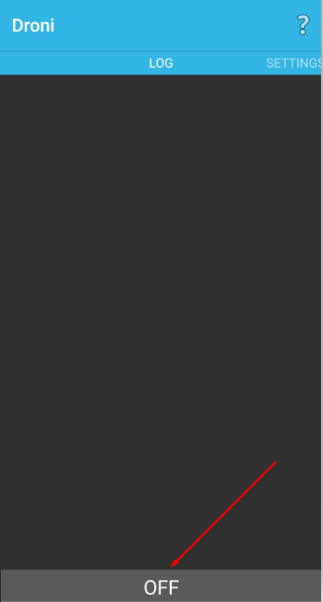
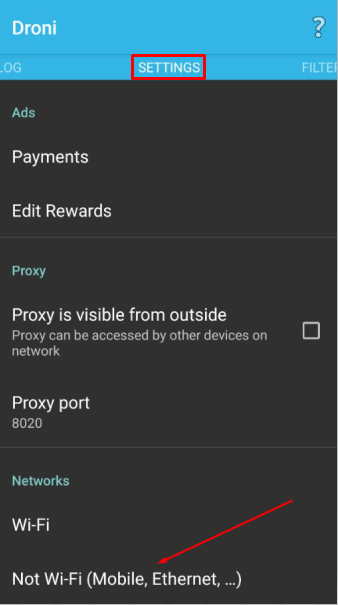
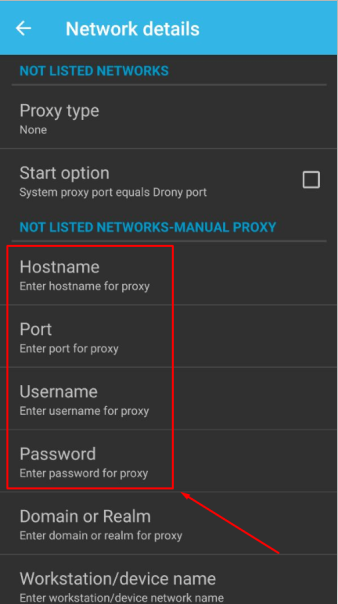
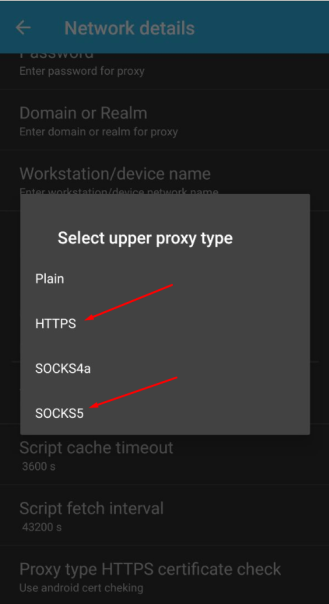
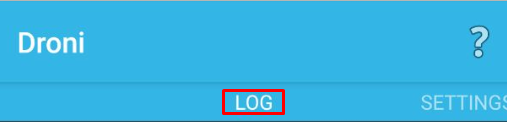
With these steps, your proxy server will now be operational with the WhatsApp application on Android OS.
In order to continue working and log in to Whatsapp Web, you need to link your iOS or Android devices to the desktop version of the application. You can install a private proxy server for the desktop version on a PC using the Proxifier program. The IP address operation will be set to the entire system by default. Let's look at step-by-step proxy settings in the program.
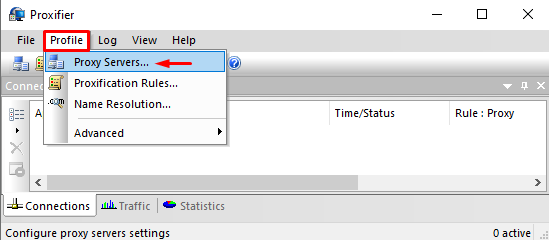
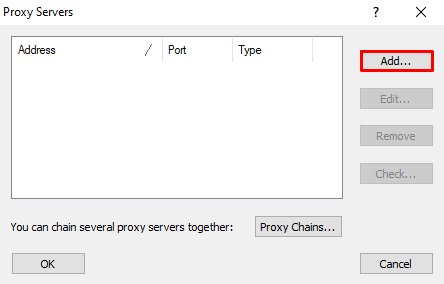
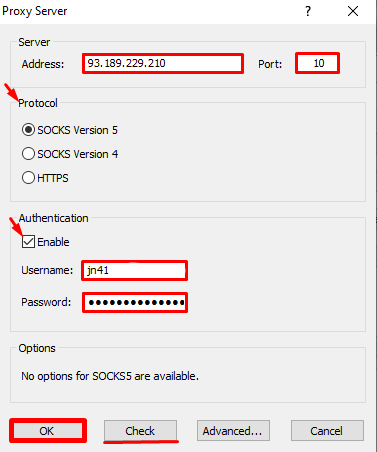
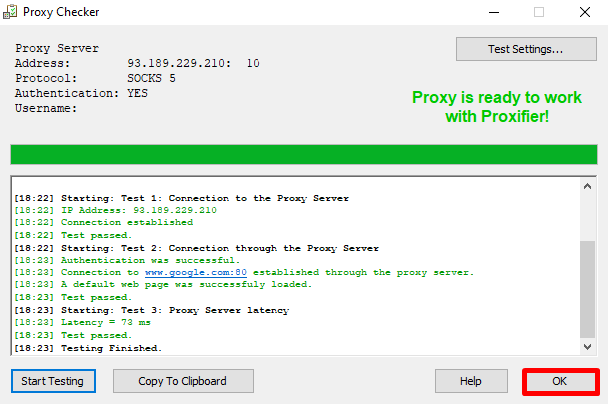
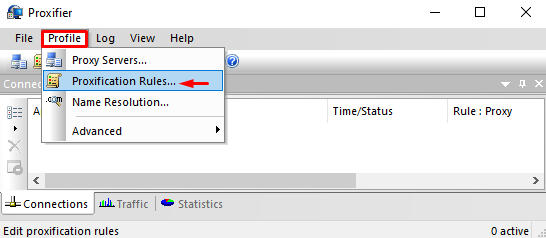
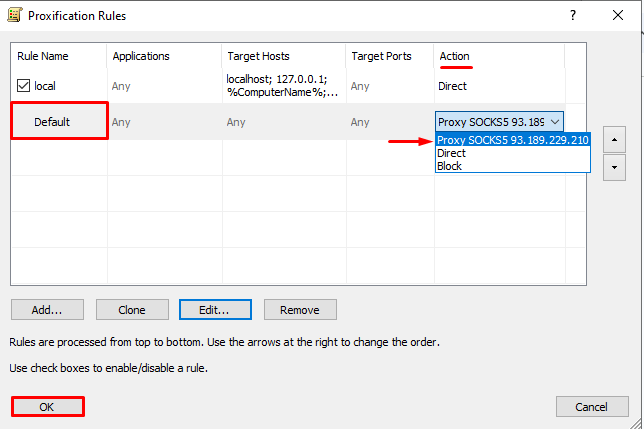
With these steps, your proxy configuration in Proxifier is complete, and the set IP address will apply to the entire Windows OS. Now, you can securely log into the desktop version of WhatsApp.
This article covers the most effective methods to configure a private proxy server for WhatsApp on Android, iOS, and Windows, ensuring secure application use across these platforms.