IPv4
From $0.70 for 1 pc. 48 countries to choose from, rental period from 7 days.
In recent years, Microsoft has actively promoted the Edge Internet browser as the successor to Internet Explorer. The developers have optimized the application, incorporating built-in tools for traffic protection, unwanted resource blocking, and integrating artificial intelligence into the search functionality.
Microsoft Edge has gained popularity as a browser for Windows users. However, in the realm of online security and privacy, additional measures can be beneficial. For comfortable surfing, ensuring privacy, and accessing web services from various global locations, using anonymizers such as proxies is also important.
Wondering how to enable a proxy in the Edge browser? We provide detailed guidance for this process.
The latest versions of Microsoft Edge don't have a built-in interface for configuring a connection via a remote server. Therefore, setting up a proxy in Microsoft Edge involves using Windows system tools:
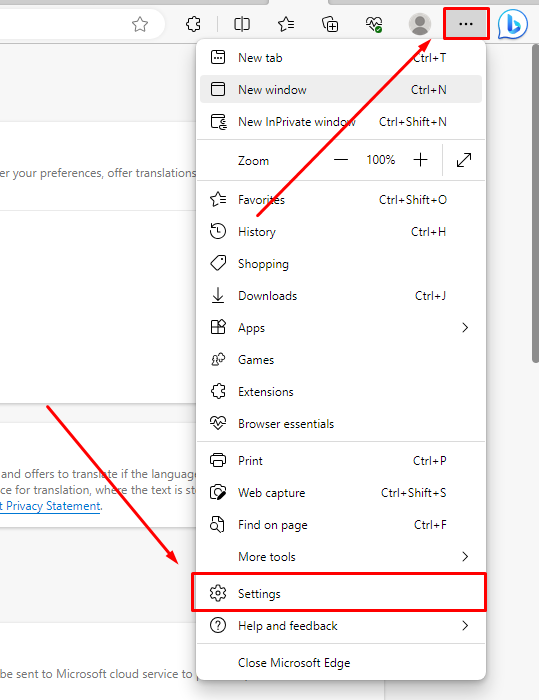
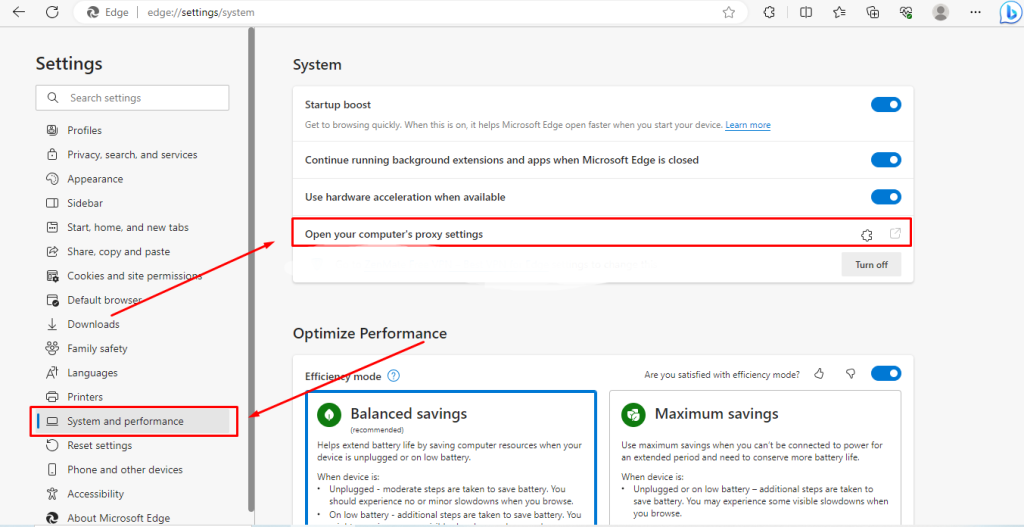
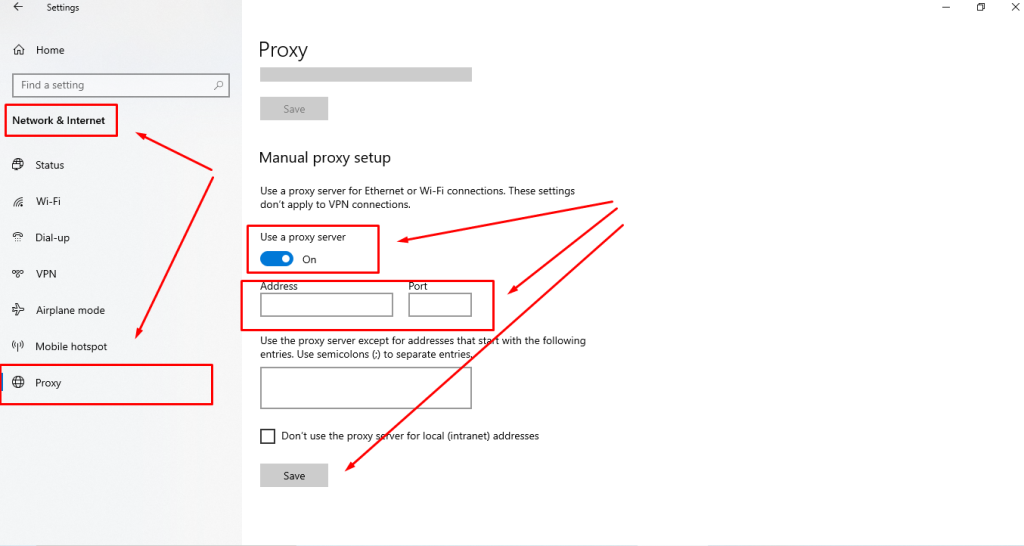
A limitation is that these proxy settings apply to all Windows traffic, not just Microsoft Edge. To modify settings or disable anonymization, you need to access the OS settings each time.
An alternative method for changing proxy settings in Edge is by installing a third-party extension, such as Proxy Control.
To set up a proxy using a third-party plugin in Microsoft Edge:
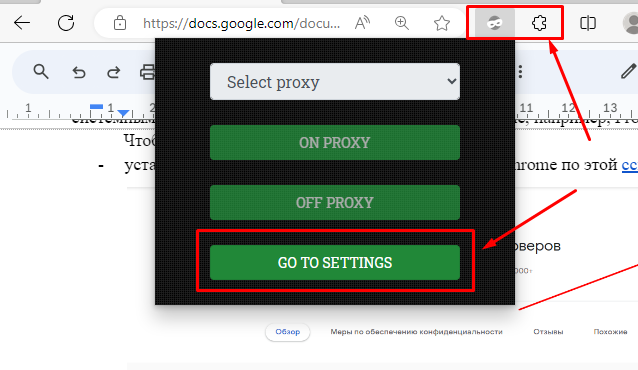
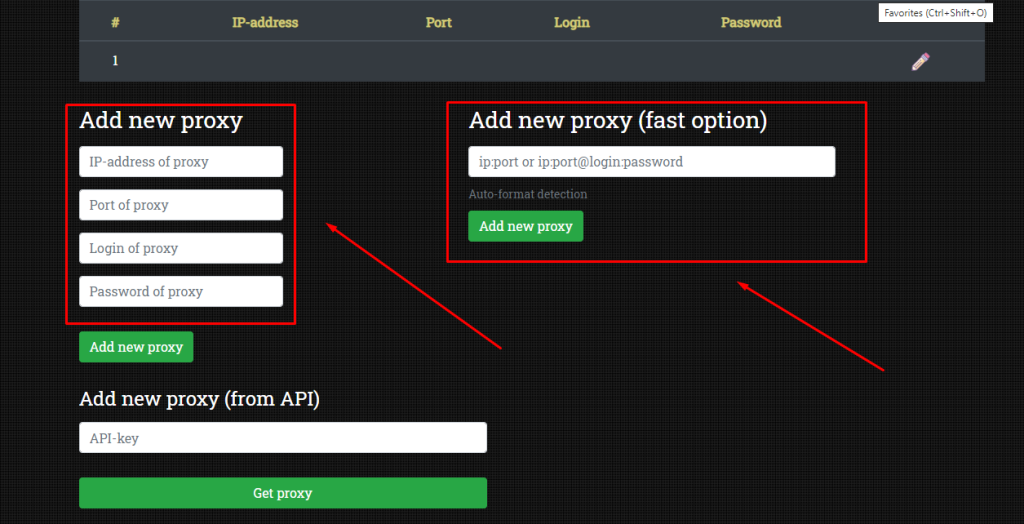
After setting up, verify if the proxy is functioning. Visit any service for checking IP or testing Internet speed and observe the IP and current geolocation.
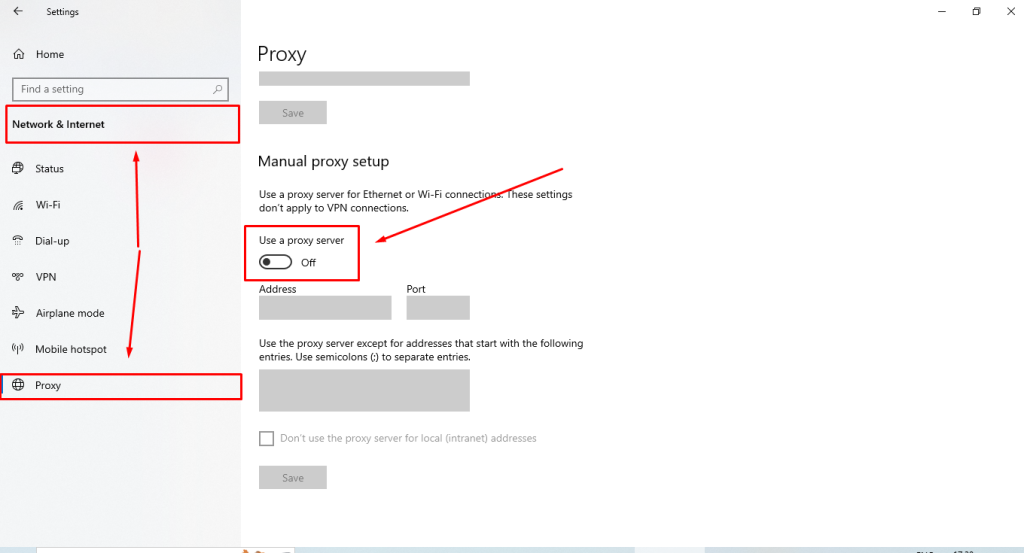
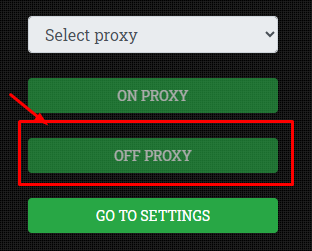
And that's it! The proxy has now been disabled.