IPv4
От 0.70$ за 1 шт. 40 стран на выбор, срок аренды от 7 дней.
IPv4
От 0.70$ за 1 шт. 40 стран на выбор, срок аренды от 7 дней.
IPv4
От 0.70$ за 1 шт. 40 стран на выбор, срок аренды от 7 дней.
IPv6
От 0.07$ за 1 шт. 14 стран на выбор, срок аренды от 7 дней.
ISP
От 1$ за 1 шт. 21 стран на выбор, срок аренды от 7 дней.
Mobile
От 14$ за 1 шт. 14 стран на выбор, срок аренды от 2 дней.
Resident
От 0.90$ за 1 GB. 200+ стран на выбор, срок аренды от 30 дней.
Прокси по целям:
Прокси по целям:
Инструменты:
Один прокси хорошо, а два еще лучше. В этой статье мы решили поделится секретом, как использовать несколько прокси-серверов в веб-браузерах без дополнительного программного обеспечения.
Сразу хочется подчеркнуть, не тратьте свое время на бесплатные (публичные) прокси. Ввиду массового использования они медленные, очень быстро попадают в баны на популярных сайтах, не предоставляют должного уровня анонимности и защиты данных. Лучше купить приватные прокси, с которыми у вас не возникнет проблем.
Mozilla Firefox позволяет настроить несколько профилей, которые можно открывать через ярлыки и настроить по отдельности.
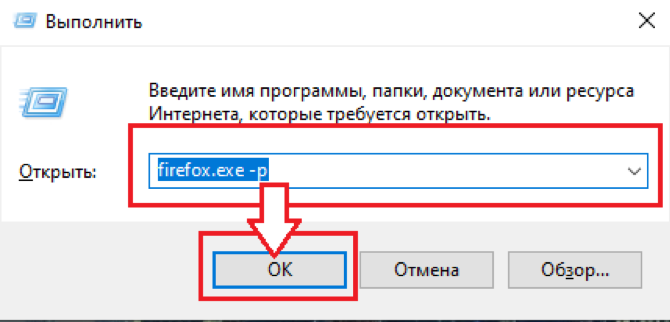
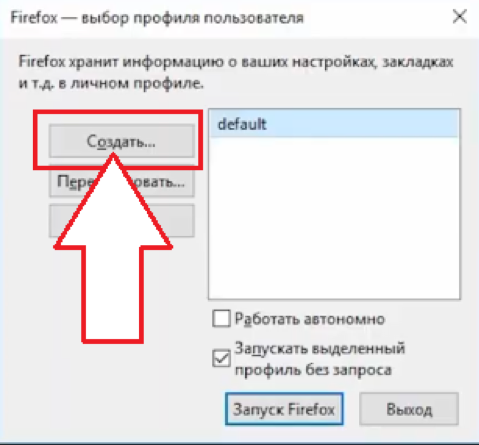
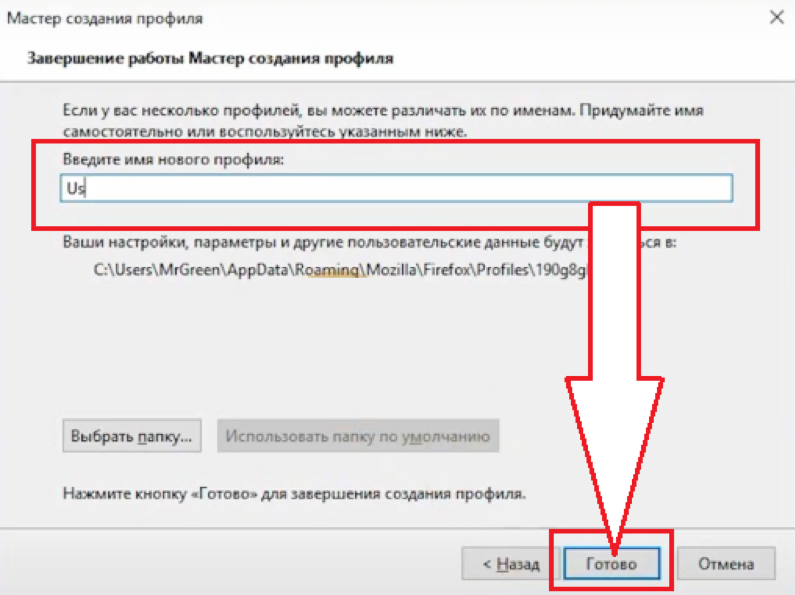
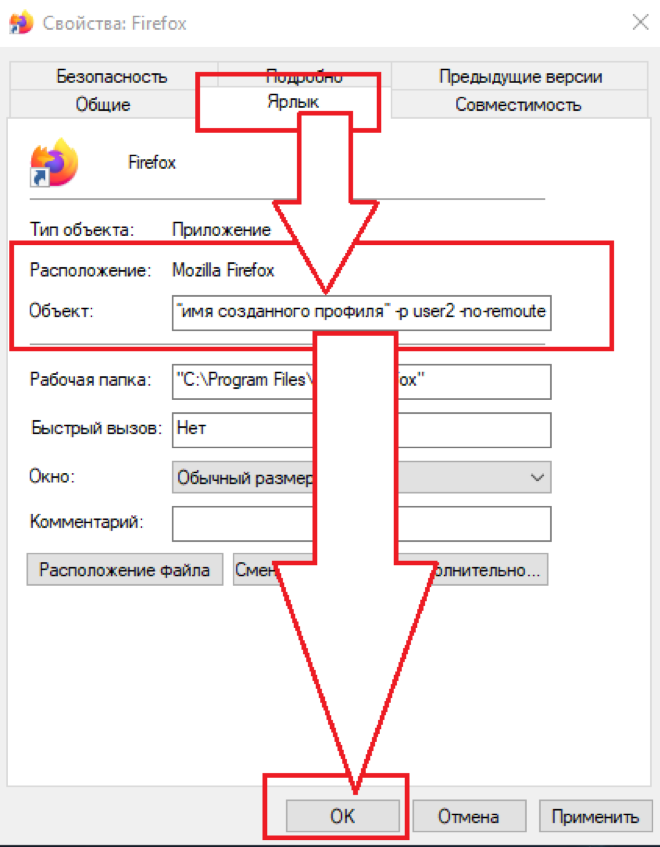
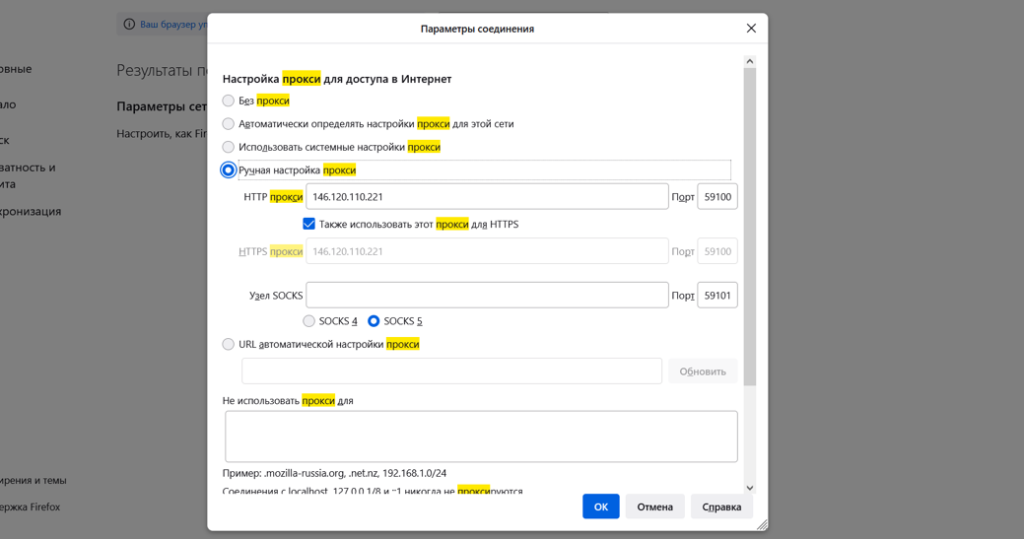
Хром по праву считается одним из самых популярных веб-браузеров для доступа в Интернет, поэтому давайте разберемся как настроить несколько прокси в этом обозревателе.
ВАЖНО! Стандартное добавление прокси-сервера Google Chrome происходит через системные настройки, поэтому для добавления нескольких IP-посредников придется воспользоваться расширением для данного веб-браузера. Мы рекомендуем плагин Proxy Switchy Sharp. Процедура выглядит следующим образом.
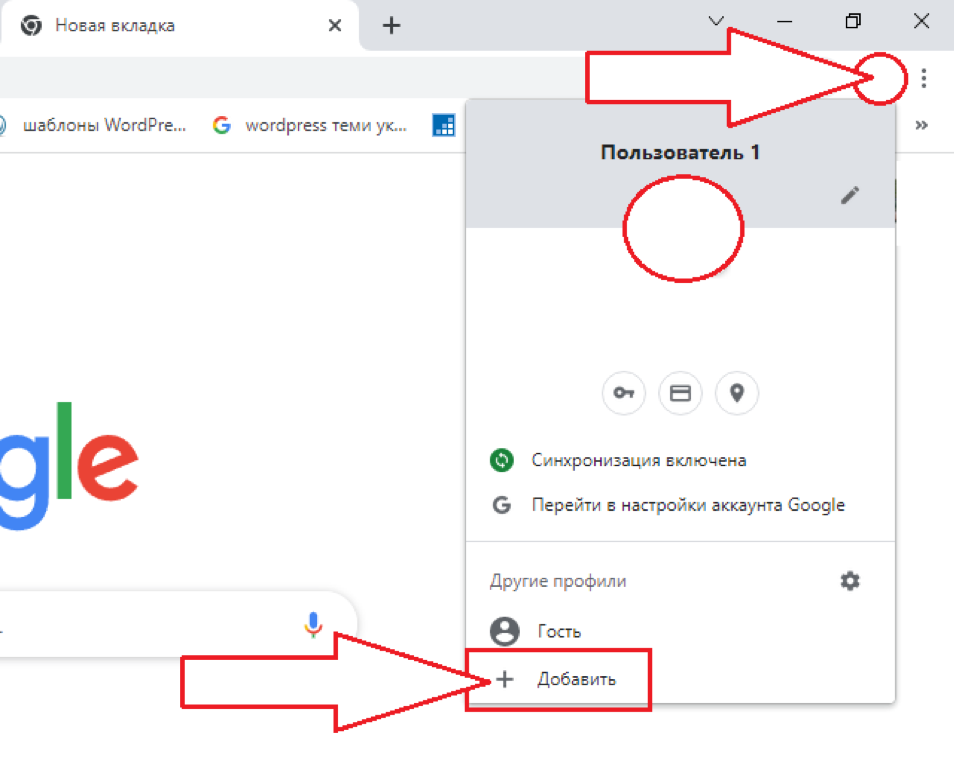
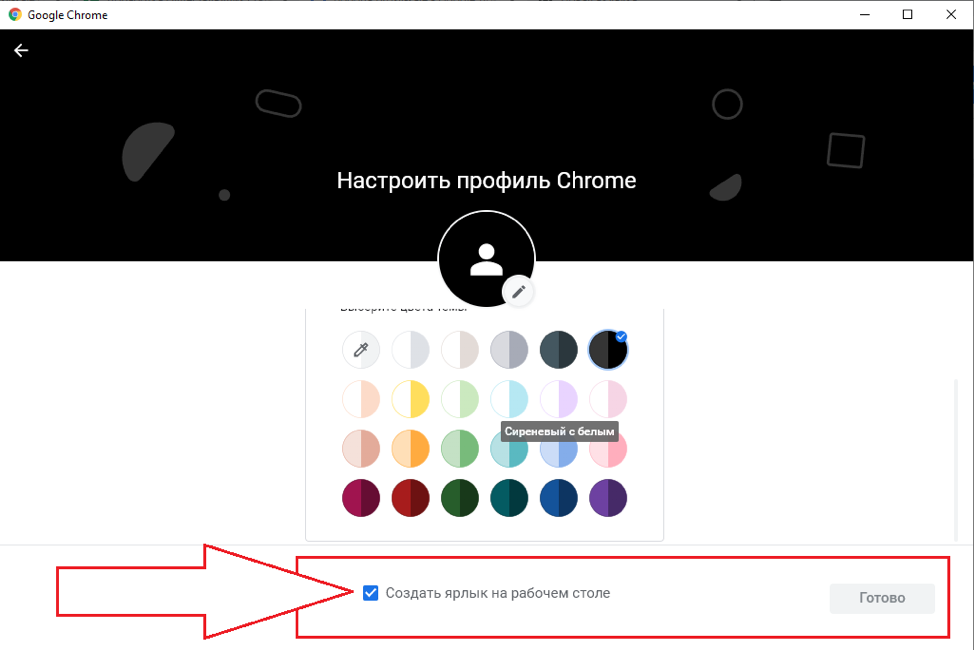
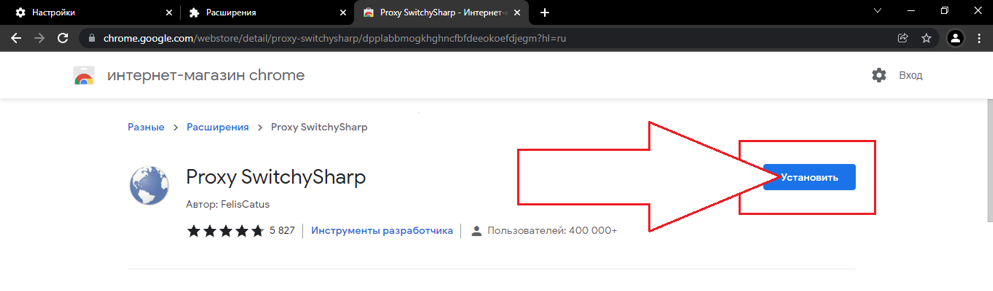
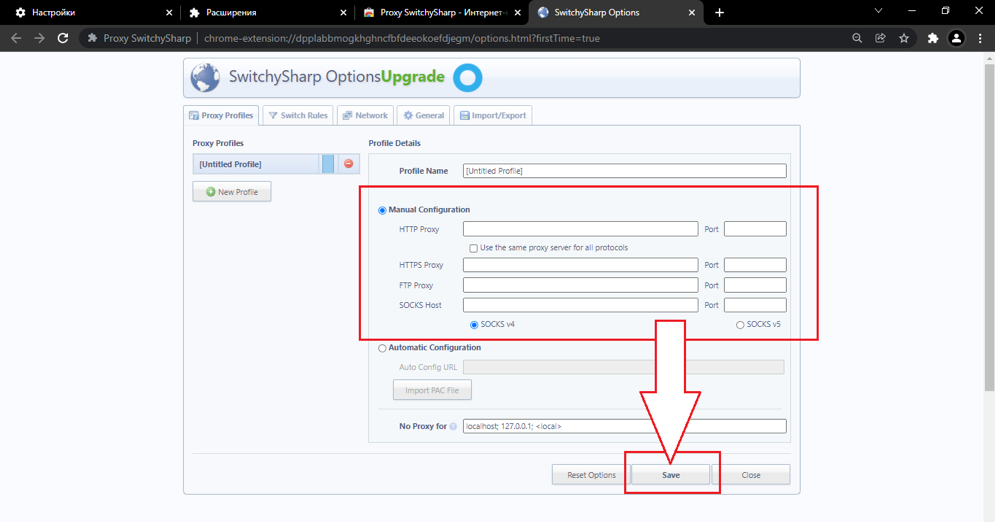
Используя вышеперечисленные шаги, вы сможете создать сколько угодно профилей Google Chrome, и через Proxy Switchy Sharp присвоить каждому из них отдельный прокси-сервер.
