IPv4
От 0.70$ за 1 шт. 41 стран на выбор, срок аренды от 7 дней.
IPv4
От 0.70$ за 1 шт. 41 стран на выбор, срок аренды от 7 дней.
IPv4
От 0.70$ за 1 шт. 41 стран на выбор, срок аренды от 7 дней.
IPv6
От 0.07$ за 1 шт. 14 стран на выбор, срок аренды от 7 дней.
ISP
От 1$ за 1 шт. 23 стран на выбор, срок аренды от 7 дней.
Mobile
От 14$ за 1 шт. 14 стран на выбор, срок аренды от 2 дней.
Resident
От 0.90$ за 1 GB. 200+ стран на выбор, срок аренды от 30 дней.
Прокси по целям:
Прокси по целям:
Инструменты:
Kodai AIO – бот для перепродаж брендовых товаров от крупнейших цифровых маркетов до точек мелких дилеров. AIO бот работает на площадках Shopify, Nike, Ruffle, Adidas, а также автоматически проверяет наличие новых поставок. Бот для кроссовок поддерживает все самые популярные торговые площадки, включая Amazon, Walmart, Ebay, Overstock и Best Buy.
Kodai AIO Bot работает на компьютерах под управлением операционных систем Windows и Mac. Бот для покупки обуви не бесплатный и не всегда есть в наличии.
Чтобы полноценно использовать бота для покупки кроссовок Kodai Sneaker Bot, вам понадобится прокси-сервер. Настройка прокси в Kodai AIO необходима для обхода географических блокировок, возможности использования иностранных торговых ресурсов. Также прокси позволяют избежать блокировки аккаунта пользователя из-за частых обращений его IP к платформам кроссовочных релизов. Есть возможность чекинга подключенных IP, а также сохранения прокси по группам.
После покупки необходимого количества прокси вам нужно интегрировать их в программу, чтобы она выполняла подключение к торговым платформам через IP прокси, а не через IP вашего поставщика Интернета.
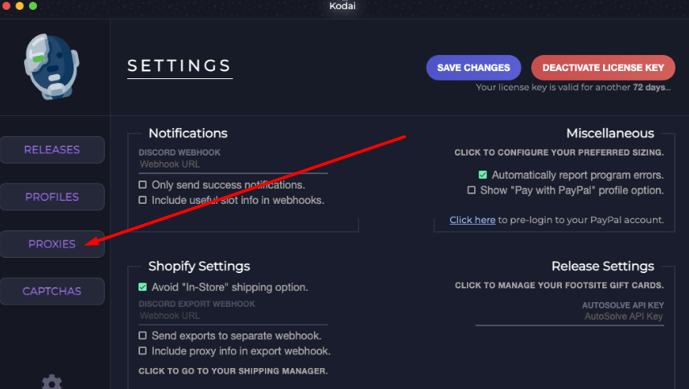
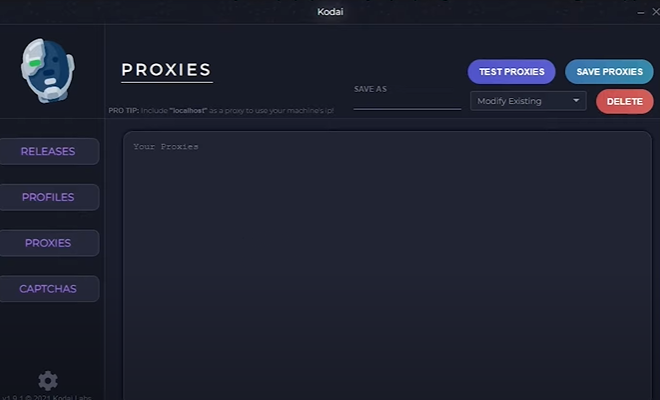
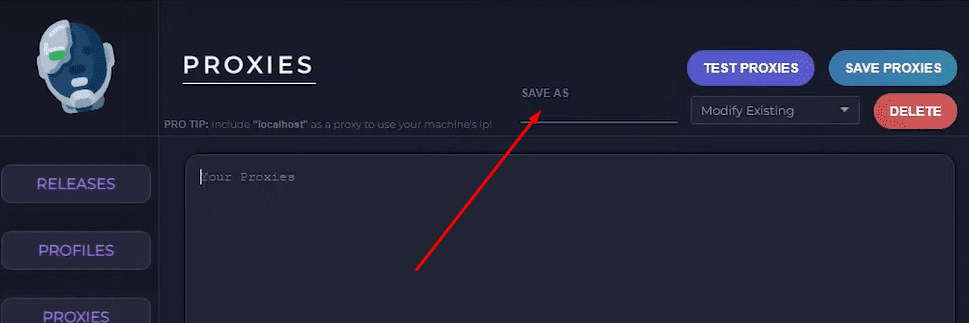
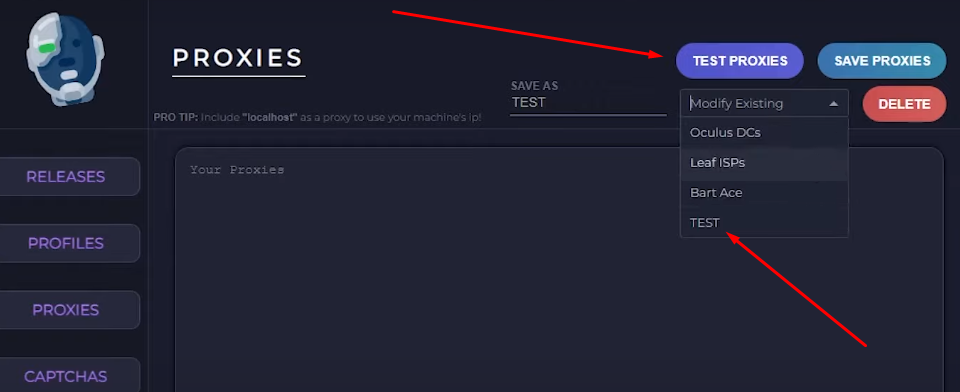
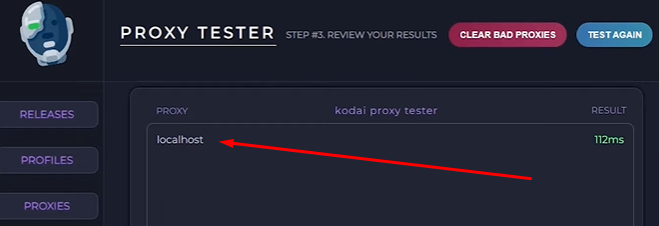
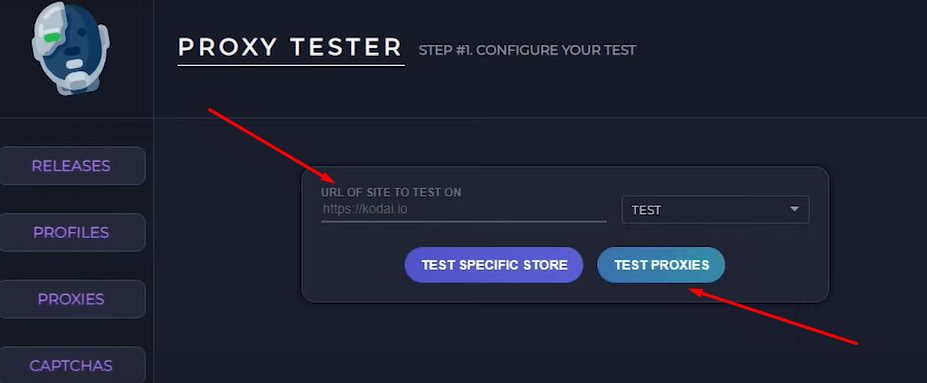

Для высокого качества обработки данных и постоянной доступности прокси-соединений выбирайте типы прокси с наивысшим траст-фактором.
