IPv4
От 0.70$ за 1 шт. 40 стран на выбор, срок аренды от 7 дней.
IPv4
От 0.70$ за 1 шт. 40 стран на выбор, срок аренды от 7 дней.
IPv4
От 0.70$ за 1 шт. 40 стран на выбор, срок аренды от 7 дней.
IPv6
От 0.07$ за 1 шт. 14 стран на выбор, срок аренды от 7 дней.
ISP
От 1$ за 1 шт. 21 стран на выбор, срок аренды от 7 дней.
Mobile
От 14$ за 1 шт. 14 стран на выбор, срок аренды от 2 дней.
Resident
От 0.90$ за 1 GB. 200+ стран на выбор, срок аренды от 30 дней.
Прокси по целям:
Прокси по целям:
Инструменты:
Расширение Chrome Proxy Helper для Chrome представляет собой инструмент для управления прокси-серверами без необходимости внесения изменений в системные настройки.
Основные функциональные возможности Proxy Helper включают:
Использование Proxy Helper способствует повышению уровня конфиденциальности в сети, обходу блокировки веб-сайтов, недоступных в определенных регионах за счет изменения IP-адреса в браузере. Кроме того, расширение помогает защитить личную информацию и уменьшить риск отслеживания со стороны веб-ресурсов.
Выполнить настройку прокси-сервера в Proxy Helper можно выполнив следующие шаги.
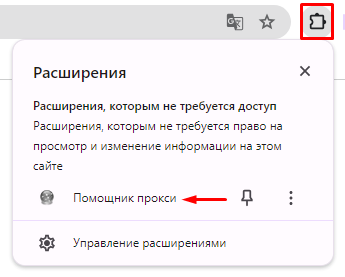
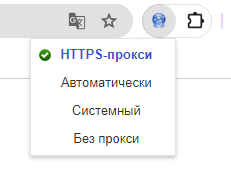
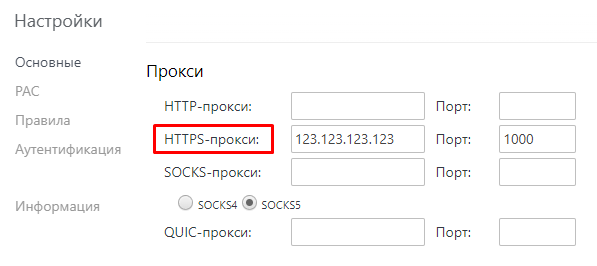
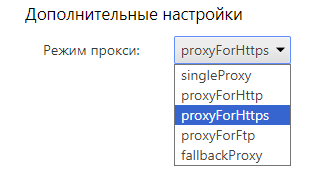
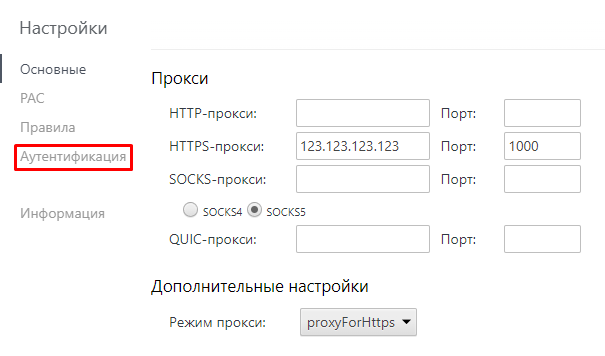
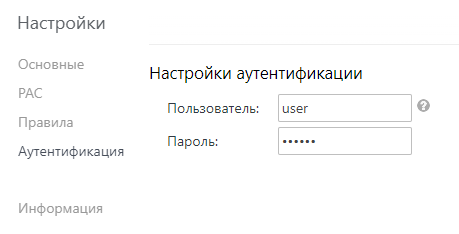
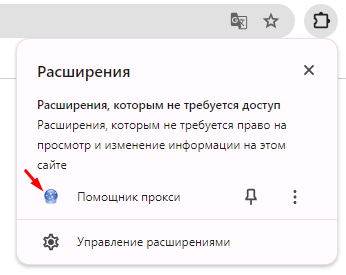
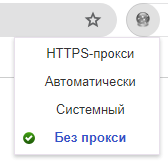
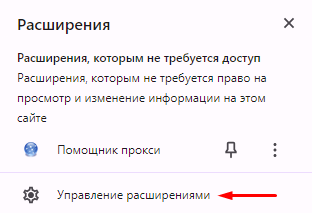
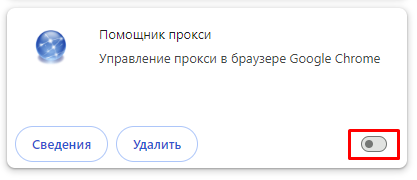
Настройка прокси в расширении Proxy Helper успешно завершена, конфигурация IP-адреса предоставит возможность обезопасить личные данные и конфиденциальность пользователей при работе с веб-ресурсами в браузере Chrome.
