IPv4
От 0.70$ за 1 шт. 41 стран на выбор, срок аренды от 7 дней.
IPv4
От 0.70$ за 1 шт. 41 стран на выбор, срок аренды от 7 дней.
IPv4
От 0.70$ за 1 шт. 41 стран на выбор, срок аренды от 7 дней.
IPv6
От 0.07$ за 1 шт. 14 стран на выбор, срок аренды от 7 дней.
ISP
От 1$ за 1 шт. 23 стран на выбор, срок аренды от 7 дней.
Mobile
От 14$ за 1 шт. 14 стран на выбор, срок аренды от 2 дней.
Resident
От 0.90$ за 1 GB. 200+ стран на выбор, срок аренды от 30 дней.
Прокси по целям:
Прокси по целям:
Инструменты:
В последние годы компания Microsoft активно продвигает интернет-браузер Edge, заменивший Internet Explorer. Разработчики оптимизировали работу приложения, добавили встроенные инструменты для защиты трафика и блокировки нежелательных ресурсов, добавили в поиск искусственный интеллект.
Microsoft Edge стал популярным браузером для Windows. Но безопасности не бывает много. Для комфортного серфинга, обеспечения приватности в интернете и доступа к веб-сервисам из разных уголков мира также важно использовать анонимайзеры, например подключить прокси.
Как включить прокси в Edge браузере? Предлагаем подробное руководство.
В последних версиях браузера отсутствует нативный интерфейс для конфигурации подключения через удаленный сервер. Поэтому настройка прокси в Microsoft Edge выполняется посредством инструментов Windows:
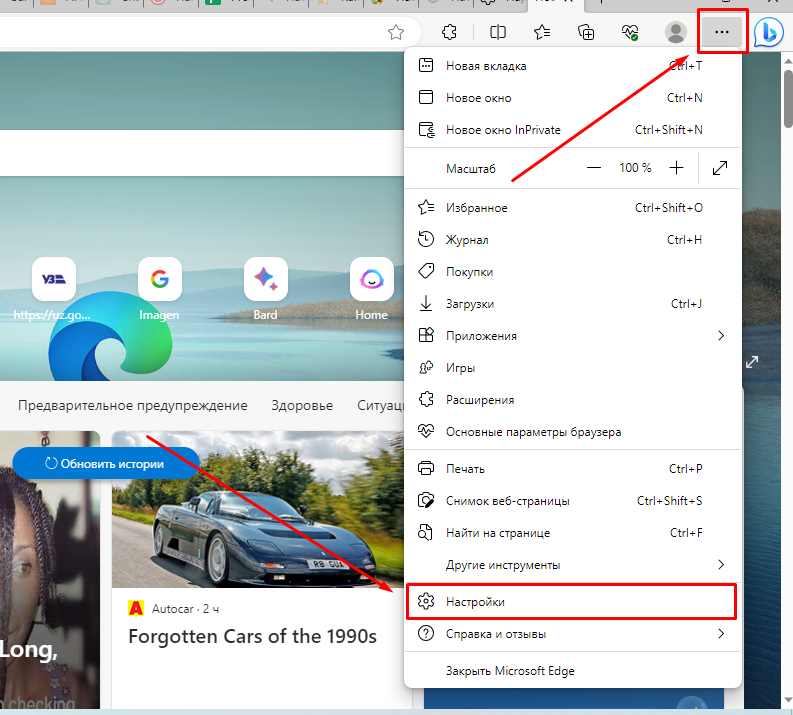
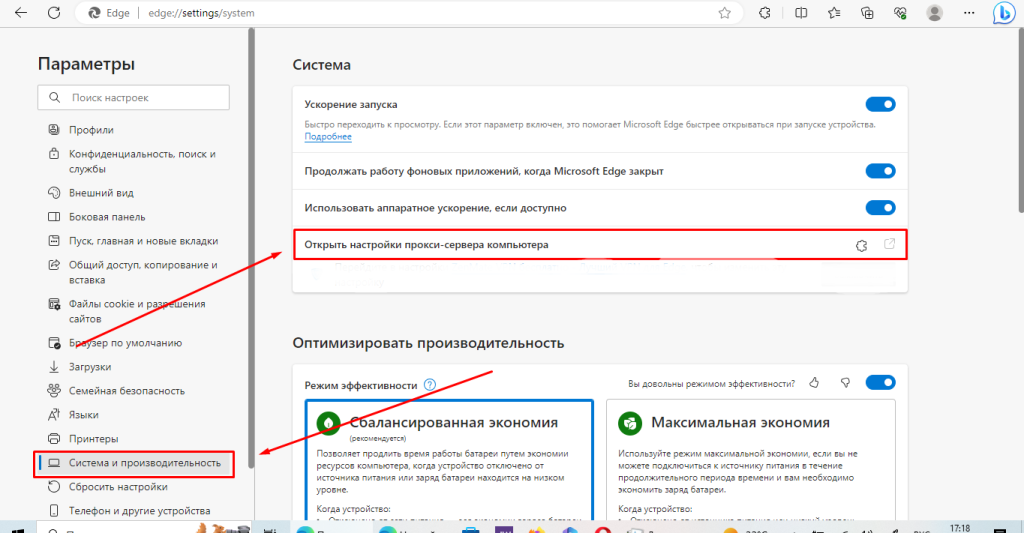
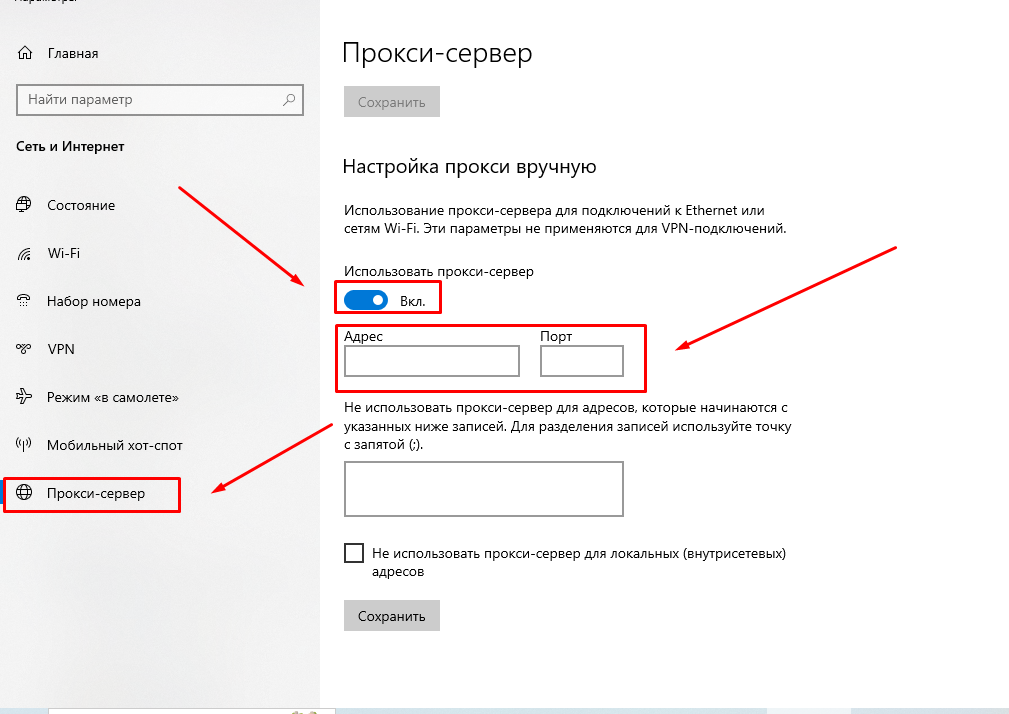
Недостаток в том, что прокси устанавливаются для всего трафика с Windows, а не только приложения Microsoft Edge. Чтобы изменить настройки или отключить анонимизацию, нужно будет каждый раз заходить в системы параметры ОС.
Альтернативный способ, как изменить настройки прокси в Edge — установить стороннее расширение, например, Proxy Control.
Настроить прокси в Microsoft Edge с использованием стороннего плагина можно также просто и быстро:
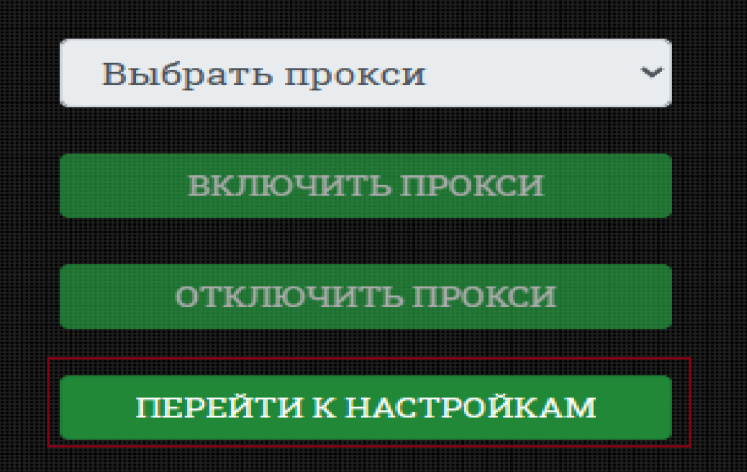
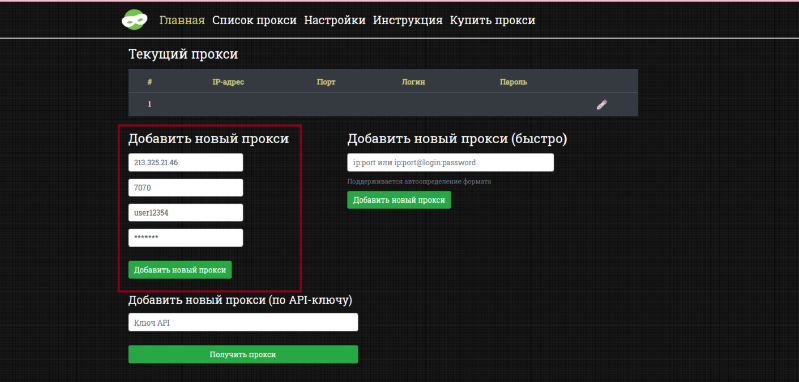
Готово. Теперь остается проверить, работает ли прокси. Переходим на любой сервис для проверки IP или тестирования скорости интернета и смотрим IP, текущую геолокацию.
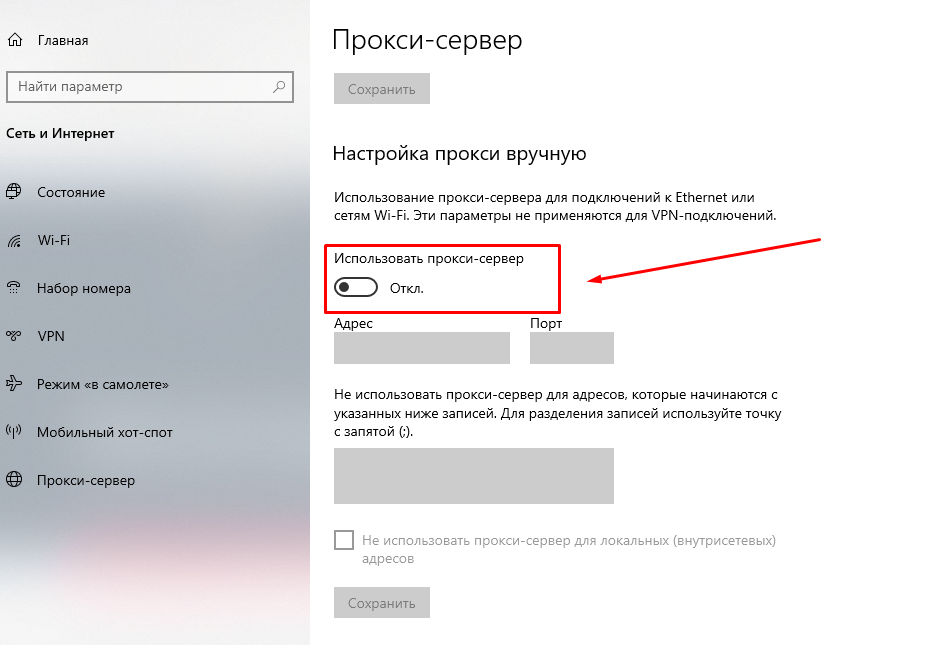
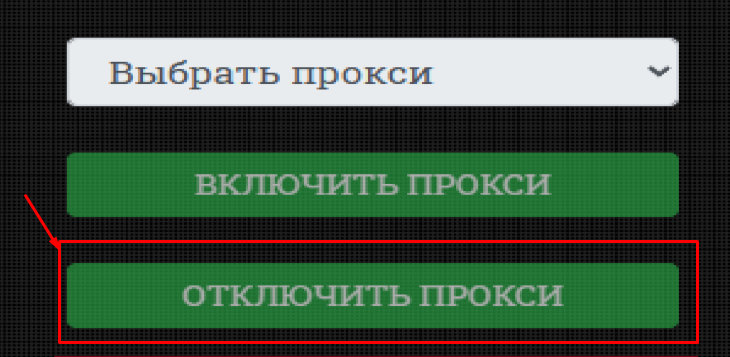
Готово. Прокси был отключен!
