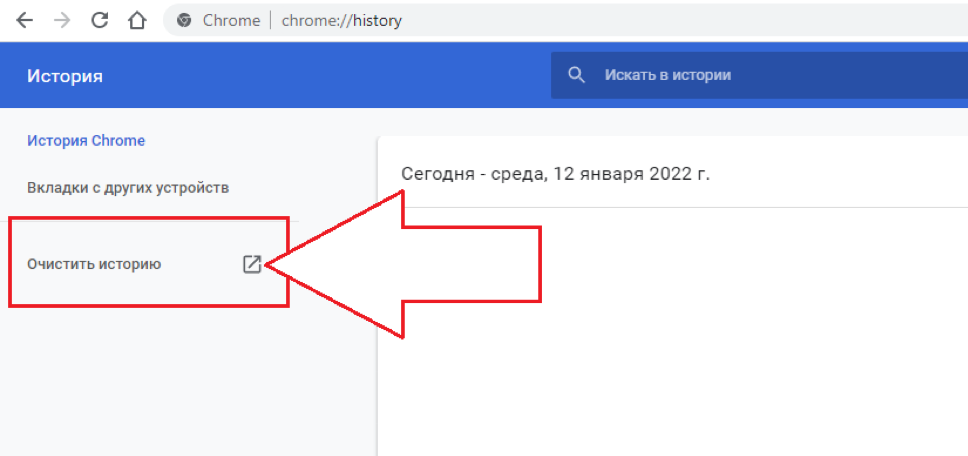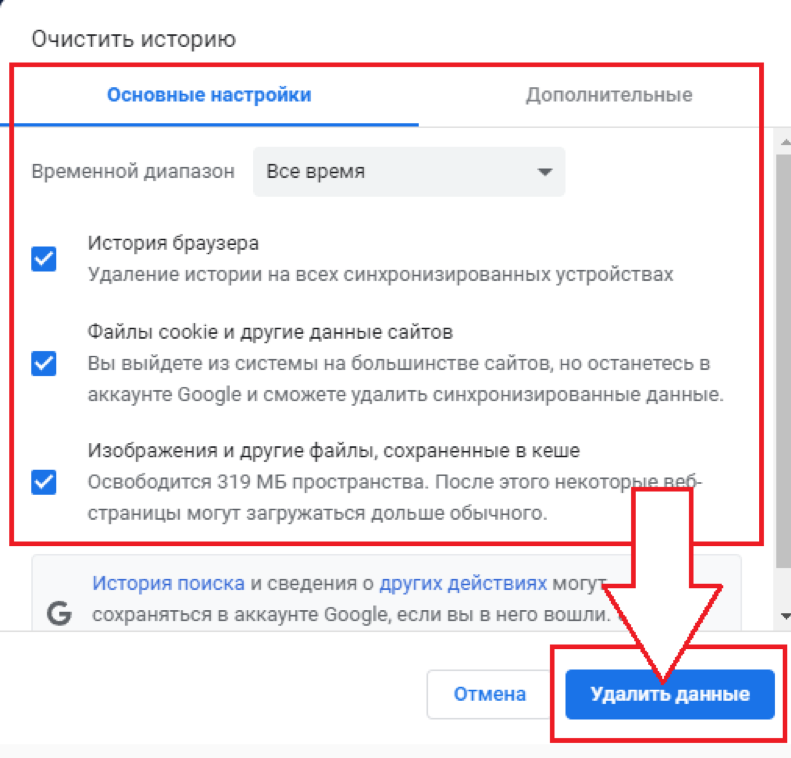IPv4
От 0.70$ за 1 шт. 40 стран на выбор, срок аренды от 7 дней.
IPv4
От 0.70$ за 1 шт. 40 стран на выбор, срок аренды от 7 дней.
IPv4
От 0.70$ за 1 шт. 40 стран на выбор, срок аренды от 7 дней.
IPv6
От 0.07$ за 1 шт. 14 стран на выбор, срок аренды от 7 дней.
ISP
От 1$ за 1 шт. 21 стран на выбор, срок аренды от 7 дней.
Mobile
От 14$ за 1 шт. 14 стран на выбор, срок аренды от 2 дней.
Resident
От 0.90$ за 1 GB. 200+ стран на выбор, срок аренды от 30 дней.
Прокси по целям:
Прокси по целям:
Инструменты:
Один из эффективных способов добиться анонимности используя веб-браузер — Google Chrome - это использование прокси-серверов. Предлагаем Вашему вниманию подробную инструкцию как добавить сервера-посредники в этот обозреватель и повысить уровень анонимности.
Прежде всего мы рекомендуем купить приватные прокси. В отличие от бесплатных (публичных) они предоставляются только в одни руки, обладают более высоким уровнем анонимности и защиты, идут с высокоскоростными каналами связи, поддерживают одновременно популярные протоколы соединения (http/https/Socks).
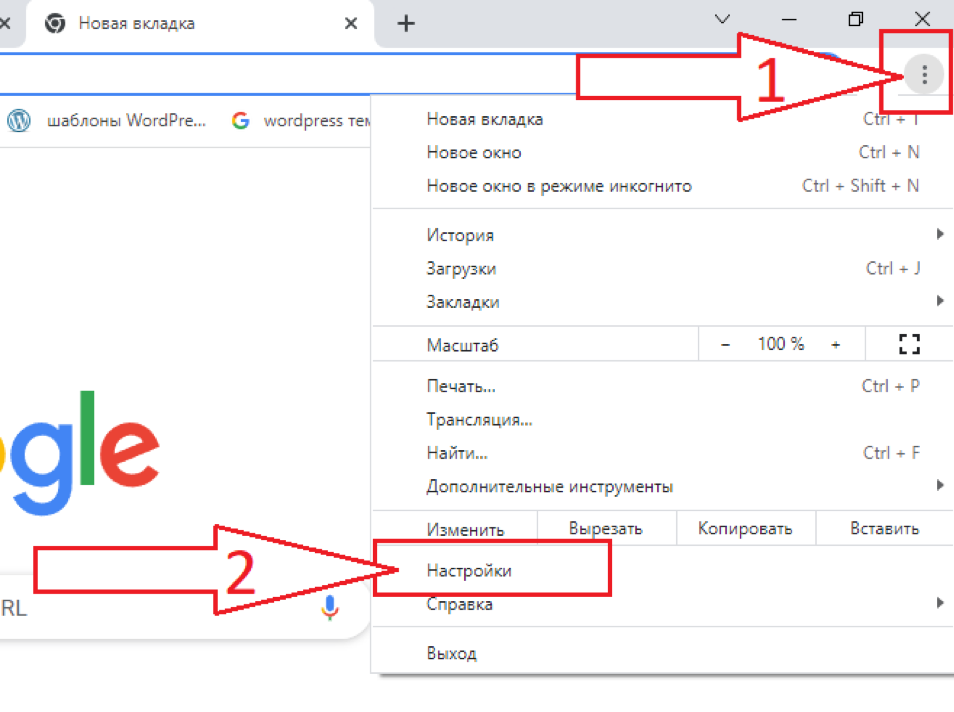
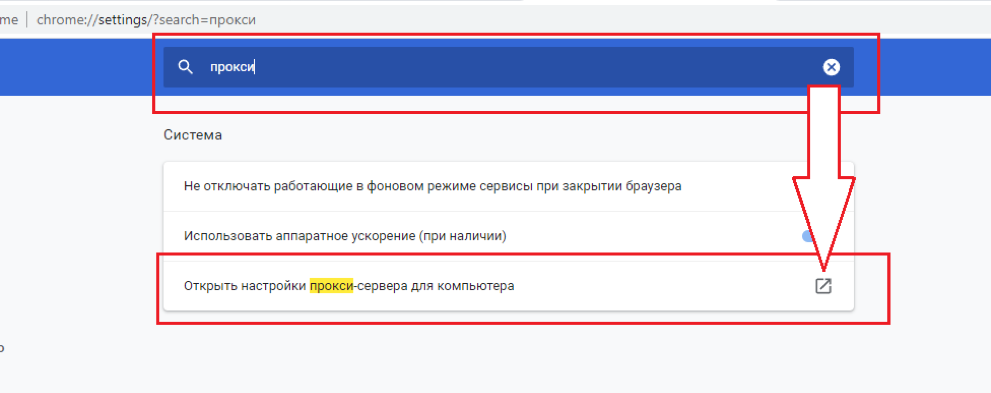
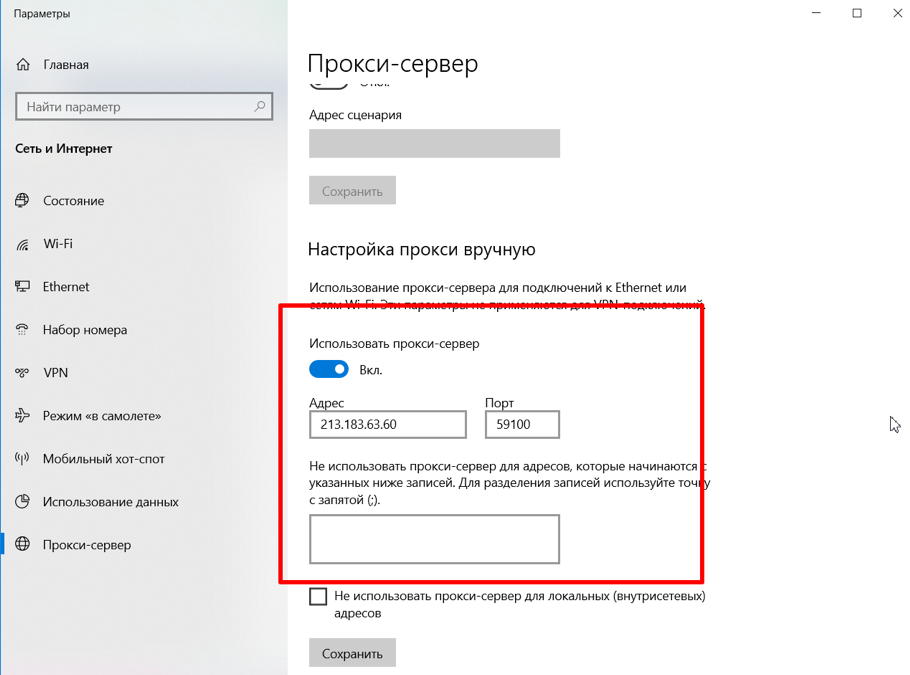
ПРИМЕЧАНИЕ! Добавленные таким способом прокси-сервер задействуется для всех браузеров и всей операционной системы в целом. Отключить его можно переведя переключатель в неактивное положение.
Дело в том, что файлы cookies и кэш используется сайтами, которые вы раньше посещали для вашей идентификации с целью ускорения загрузки сайта в будущем. С одной стороны, нужно меньше ждать на загрузку страницы, а с другой снижается уровень вашей анонимности. Кроме того попав не в те руки, они могут стать причиной потери личных данных, включая платежные.