IPv4
От 0.70$ за 1 шт. 40 стран на выбор, срок аренды от 7 дней.
IPv4
От 0.70$ за 1 шт. 40 стран на выбор, срок аренды от 7 дней.
IPv4
От 0.70$ за 1 шт. 40 стран на выбор, срок аренды от 7 дней.
IPv6
От 0.07$ за 1 шт. 14 стран на выбор, срок аренды от 7 дней.
ISP
От 1$ за 1 шт. 21 стран на выбор, срок аренды от 7 дней.
Mobile
От 14$ за 1 шт. 14 стран на выбор, срок аренды от 2 дней.
Resident
От 0.90$ за 1 GB. 200+ стран на выбор, срок аренды от 30 дней.
Прокси по целям:
Прокси по целям:
Инструменты:
MAC-адрес - это уникальный параметр, присвоенный сетевому интерфейсу для его идентификации в сети. Каждое сетевое устройство, такое как компьютер, смартфон или сетевая карта, имеет свой собственный уникальный MAC-адрес. Этот адрес обычно фиксирован производителем устройства. MAC-адрес состоит из 48 бит и записывается в виде шестнадцатеричного числа, например, “00:1A:2B:3C:4D:5E”. Как правило, необходимость найти и узнать свой MAC-адрес возникает при подключении нового устройства, чтобы маршрутизировать данные для интернет провайдера или с целью избежания идентификации оборудования и устройств. Разберем несколько вариантов, в которых пользователям может быть актуально изменить MAC-адрес своего устройства:
Рассмотрим на примере каждой из операционных систем как найти и изменить сетевой адрес.
Принцип изменения сетевого адреса на ОС Windows 7, 8, 10 будет примерно одинаковым и простым. Рассмотрим детальнее как узнать и сменить MAC-адрес.
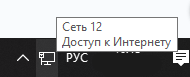

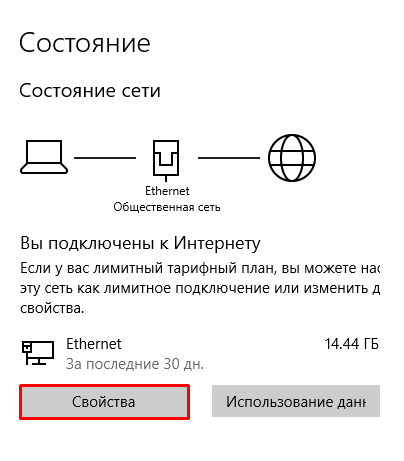
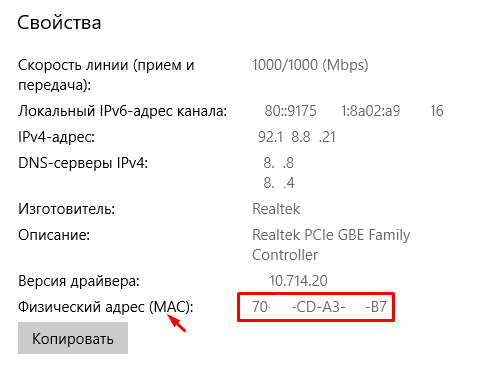
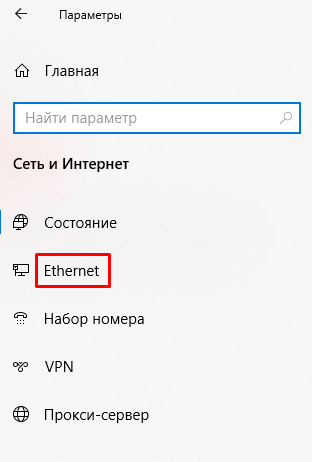
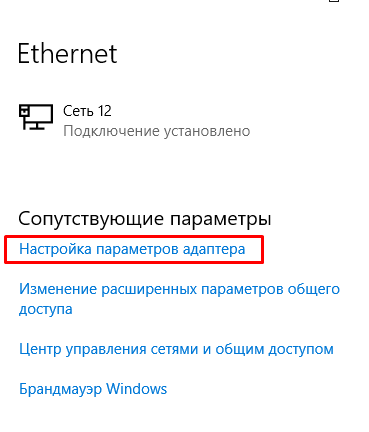
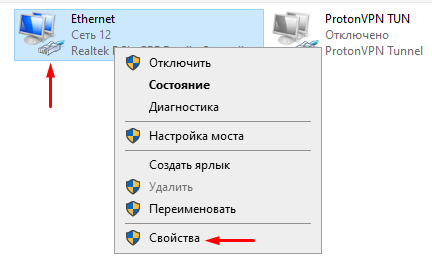
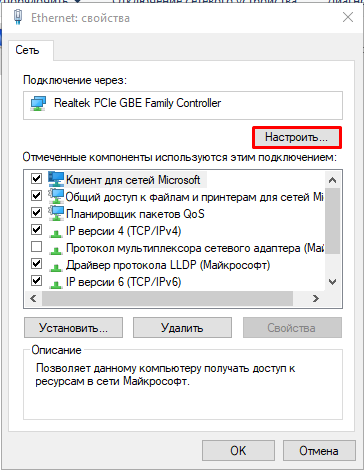
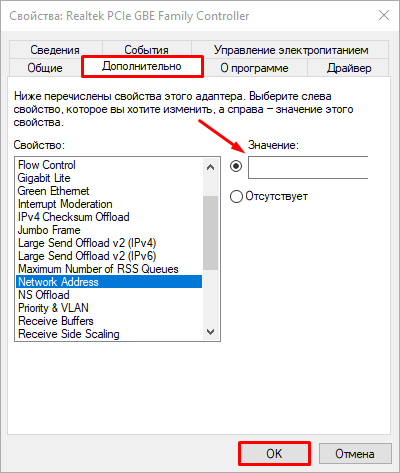
Выполнив все шаги инструкции можно с легкостью узнать и изменить MAC-адрес на Windows.
Рассмотрим детально как можно проверить и изменить MAC-адрес на MacOS, для этого следует выполнить несколько шагов из инструкции.
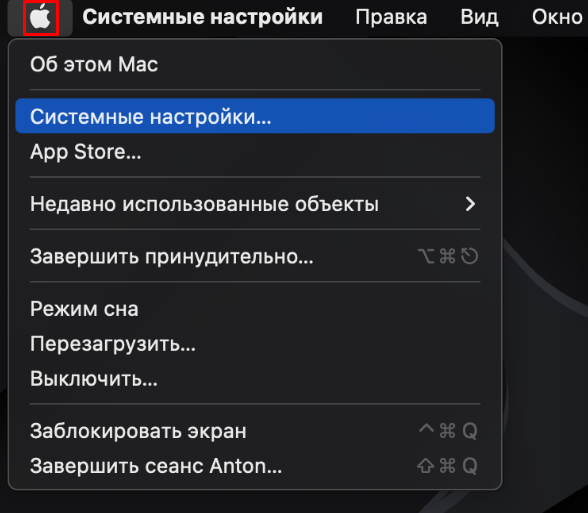
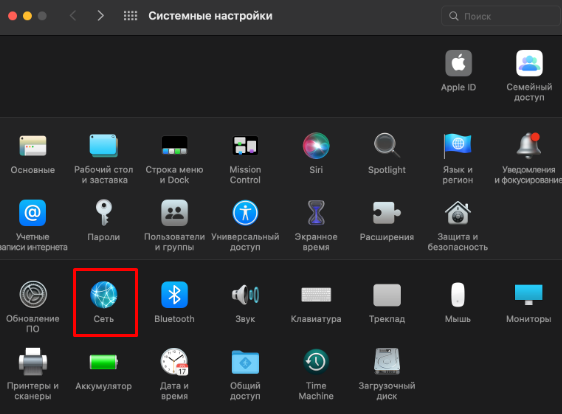
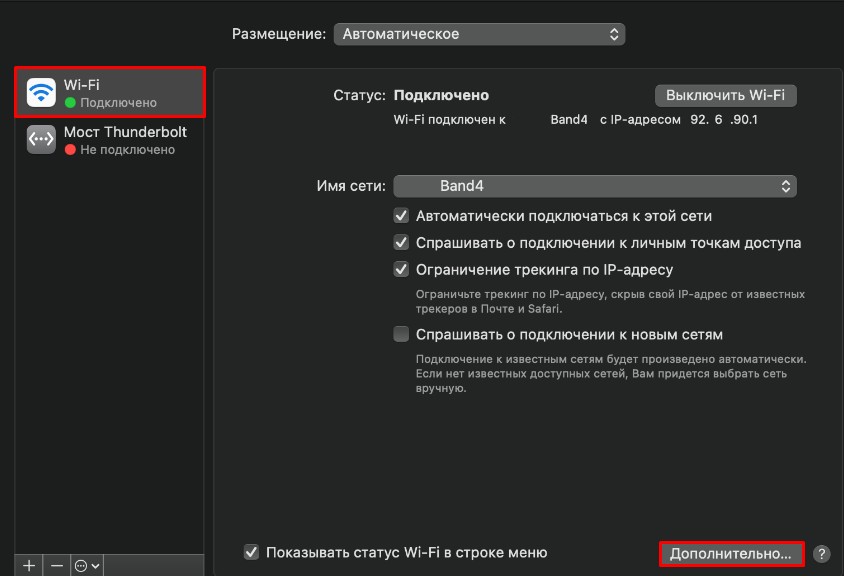
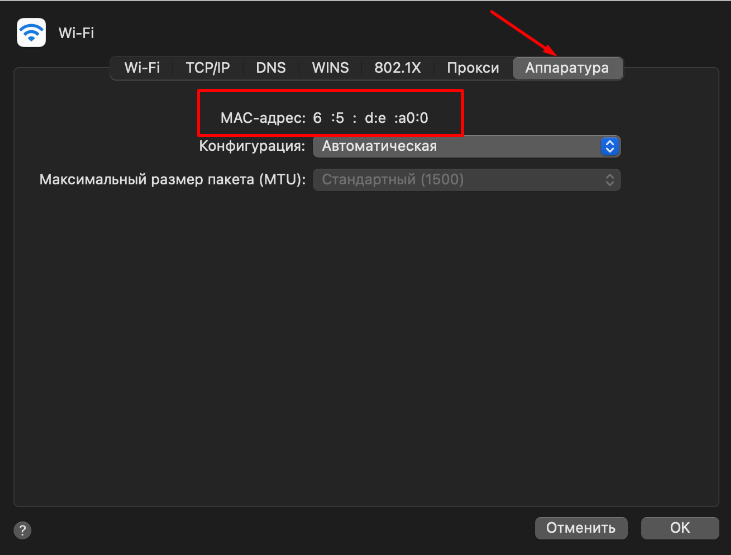
“openssl rand -hex 6 | sed 's/\(..\)/\1:/g; s/.$//' | xargs sudo ifconfig en0 ether”
При помощи данной команды будет сгенерирован случайный MAC-адрес.
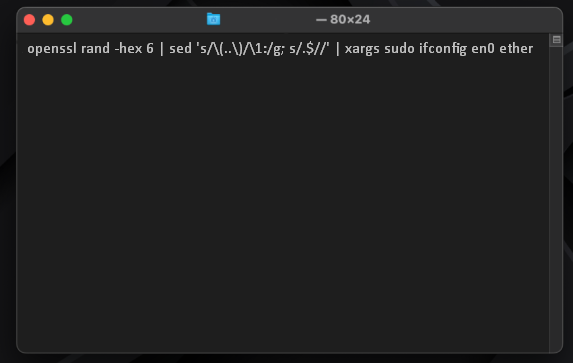
При перезагрузке или выключении устройства оригинальный сетевой адрес будет восстановлен.
Мы рассмотрели путь проверки и оптимальный способ смены MAC-адреса на MacOS.
Для того чтобы узнать MAC-адрес на Android следует выполнить лишь несколько действий в системных настройках устройства. Обращаем внимание, что для изменения MAC-адреса на Android необходимо обладать правами администратора.
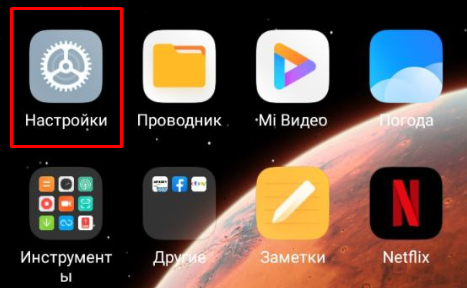
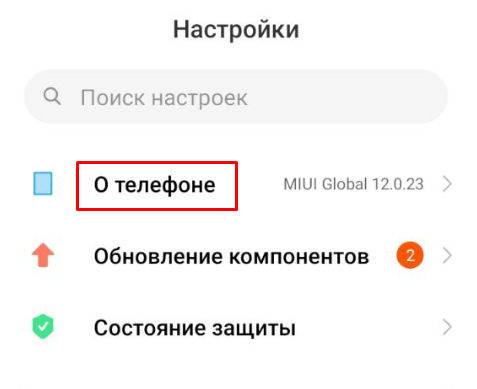
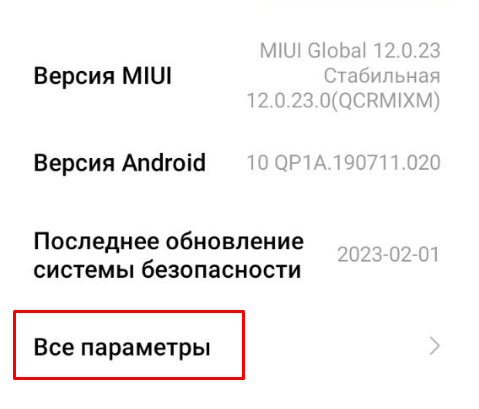
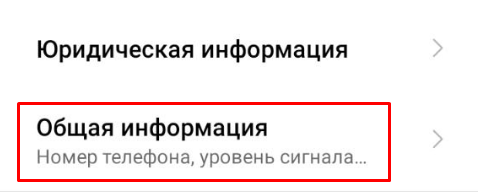
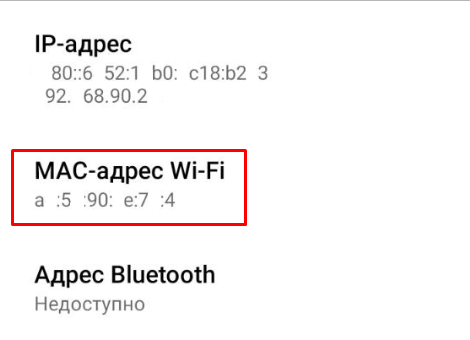
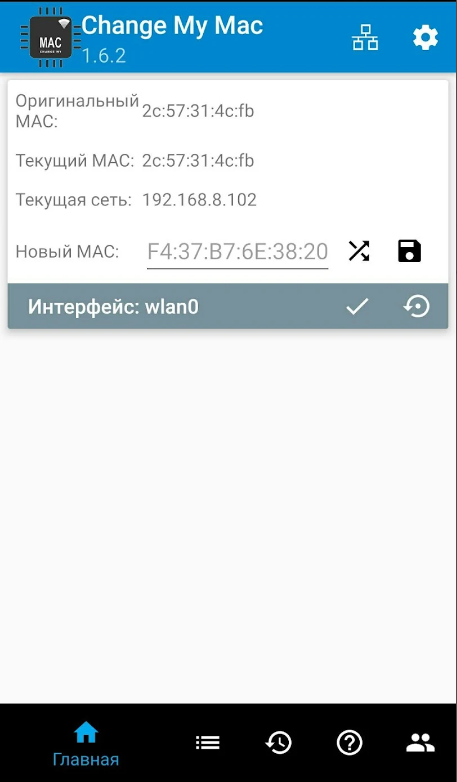
Также с помощью функционала приложения можно просмотреть историю смен сетевых адресов и видеть актуальные на текущий момент MAC-адреса. Теперь вы осведомлены о методе смены и поиска MAC-адреса на устройстве Android.
На устройствах с операционной системой IOS компания Apple стремится обеспечить высокий уровень безопасности и контроля, поэтому не предоставляет прямых средств для изменения MAC-адреса через стандартные настройки. На всех устройствах iOS с версией 14 и новее, по умолчанию функционирует рандомизация MAC-адресов и все сетевые адреса подменяются для подключаемых сетей Wi-Fi. Рассмотрим как узнать MAC-адрес вашего устройства IOS и отключить рандомизацию сетевых адресов с помощью системных настроек.
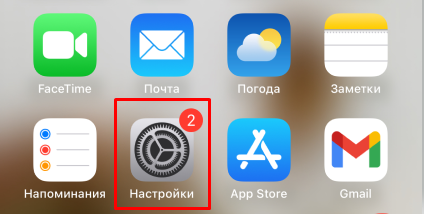
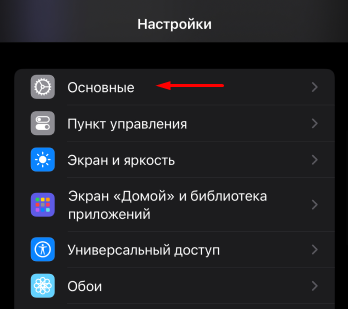
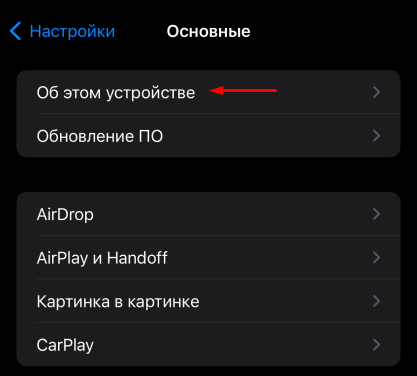
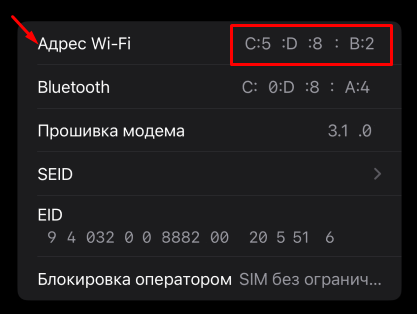
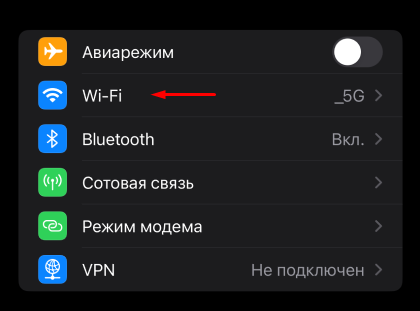
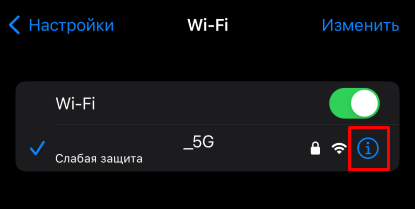
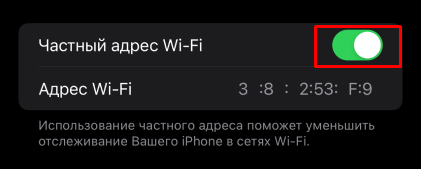
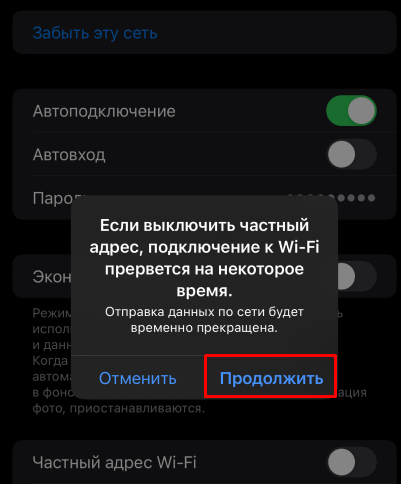
Выполнив все указанные действия можно узнать MAC-адрес на ОС IOS , а также отключить функцию рандомизации сетевых адресов для перманентного отображения оригинального MAC-адреса. Включить рандомизацию при необходимости можно по такому же принципу, совершив обратное действие - активировать ползунок.
Теперь вы осведомлены о том, как узнать и изменить MAC-адрес на самых популярных операционных системах.
