IPv4
От 0.70$ за 1 шт. 40 стран на выбор, срок аренды от 7 дней.
IPv4
От 0.70$ за 1 шт. 40 стран на выбор, срок аренды от 7 дней.
IPv4
От 0.70$ за 1 шт. 40 стран на выбор, срок аренды от 7 дней.
IPv6
От 0.07$ за 1 шт. 14 стран на выбор, срок аренды от 7 дней.
ISP
От 1$ за 1 шт. 21 стран на выбор, срок аренды от 7 дней.
Mobile
От 14$ за 1 шт. 14 стран на выбор, срок аренды от 2 дней.
Resident
От 0.90$ за 1 GB. 200+ стран на выбор, срок аренды от 30 дней.
Прокси по целям:
Прокси по целям:
Инструменты:
User-Agent - это заголовок HTTP-запроса, который браузер отправляет серверу при запросе веб-страницы. Этот заголовок содержит информацию о браузере и его версии, а также, об операционной системе пользователя. Сервер может использовать эти данные для определения того, как отображать содержимое страницы в зависимости от характеристик браузера. Изменение User-Agent может быть полезным при тестировании отображения веб-страниц, а также для работы с веб-сайтами которые блокируют работу с определенных браузеров. Изменить User-Agent вы можете через панель разработчика, с помощью командной строки, а также с помощью браузерных расширений. Мы рассмотрим вариант настройки с использованием расширений, так как это упрощает весь процесс.
В Google Chrome вы можете использовать расширение "User-Agent Switcher". После его установки, вы сможете выбирать различные User-Agent для эмуляции разных браузеров и устройств.
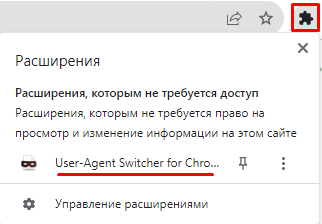
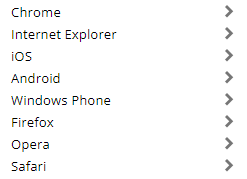
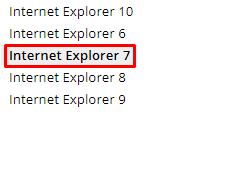
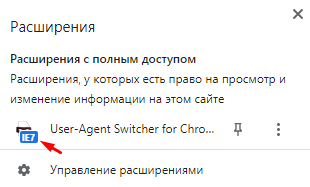
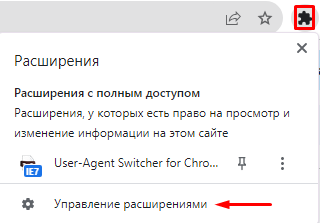
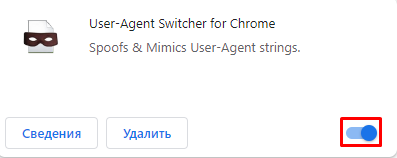
Обратите внимание, что изменение User-Agent может повлиять на отображение веб-страниц, поскольку серверы могут обрабатывать запросы и предоставлять различный контент в зависимости от указанного User-Agent.
Быстрым и удобным способом смены User-Agent в Opera является установка расширения User-Agent Switcher. Для того чтобы применить его в действие, выполните следующие действия.
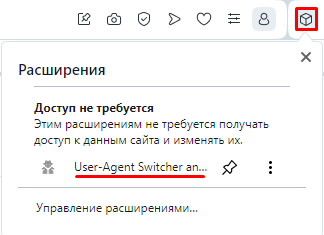
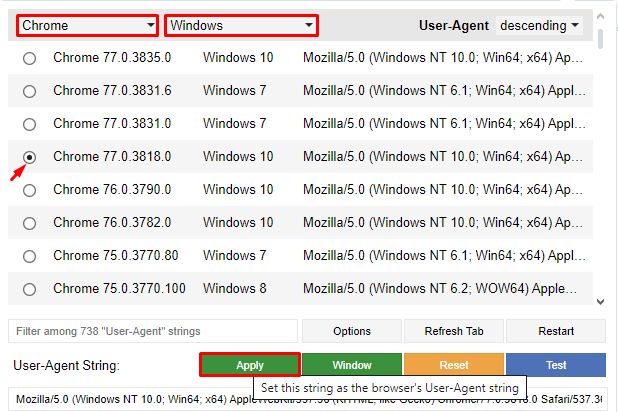
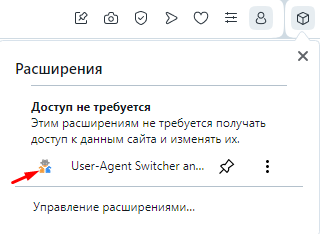
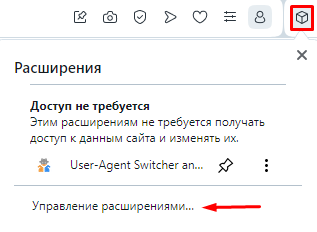
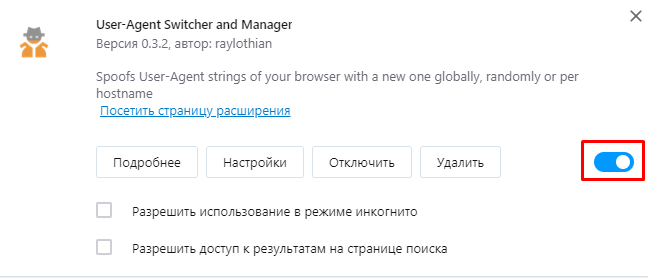
User-Agent в браузере Opera успешно изменен для обеспечения большего уровня анонимности веб-серфинга пользователя.
Для того, чтобы изменить User Agent в Firefox рассмотрим вариант с установкой расширения в браузере.
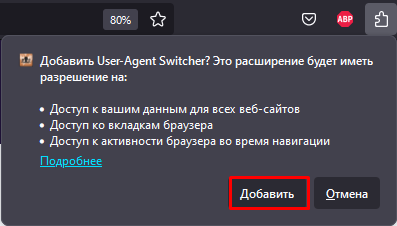
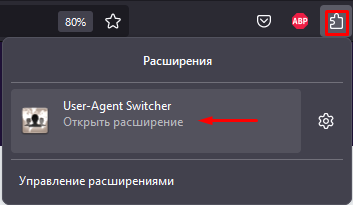
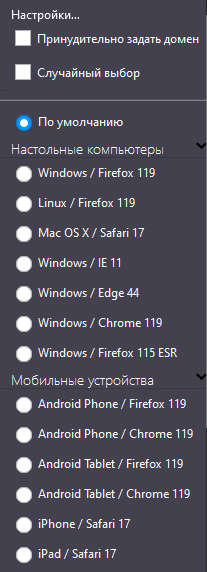
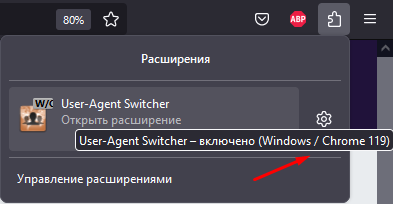
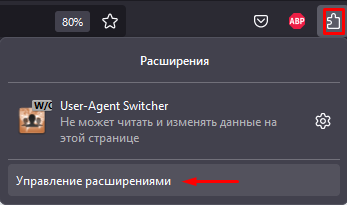

User-Agent в браузере Firefox успешно изменен, можно продолжить работу с выбранными характеристиками.
Для того, чтобы изменить User Agent в Safari, необходимо сделать это через настройки браузера. Это будет наиболее быстрым и оптимальным способом для смены данных пользователя.
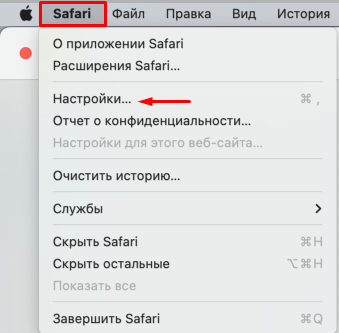
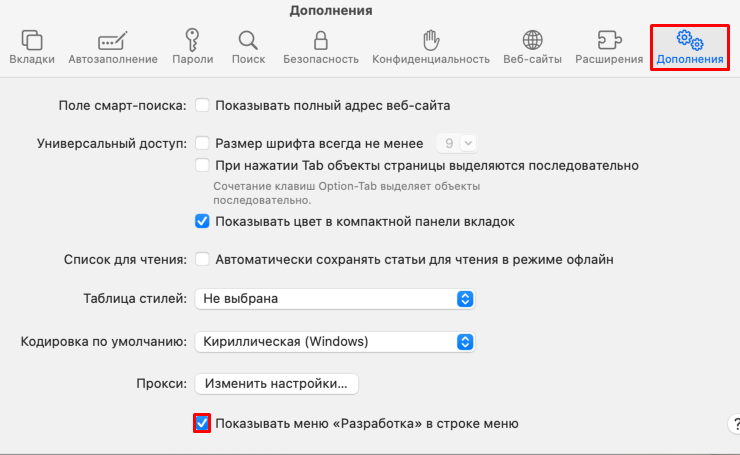
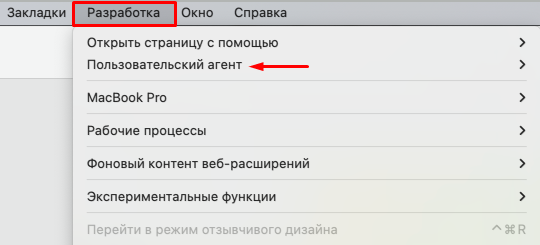
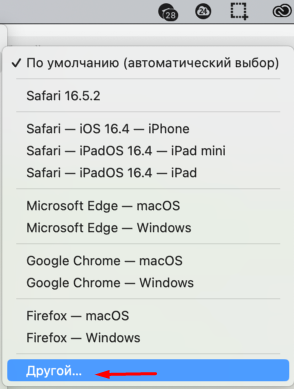
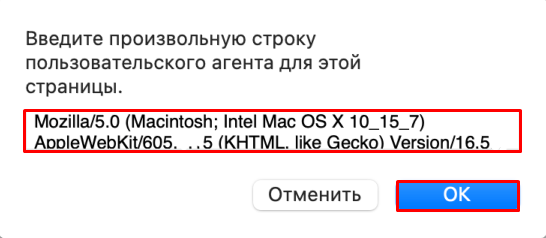
Обращаем внимание, что если вы затрудняетесь с вводом User Agent самостоятельно, списки актуальных агентов можно найти в свободном доступе на специализирующихся ресурсах, откуда их можно скопировать и ввести.
Чтобы изменить User Agent в браузере Microsoft Edge будем использовать расширение, которое позволит совершить смену в несколько кликов.
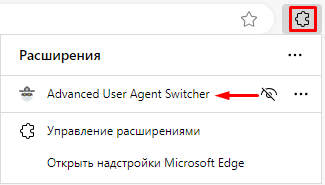
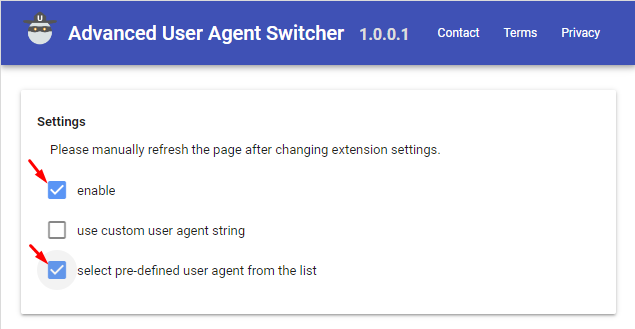
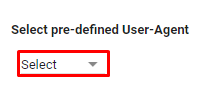
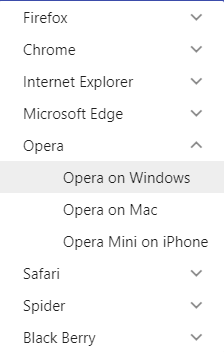
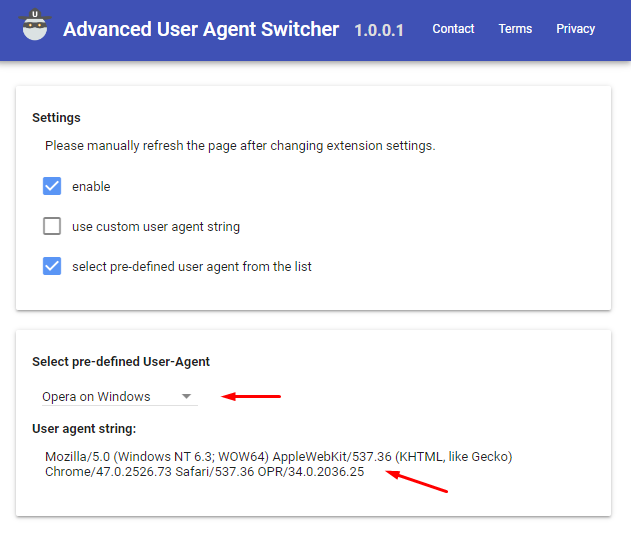
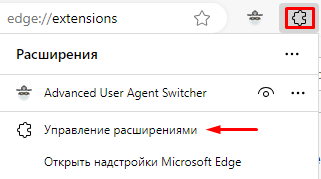
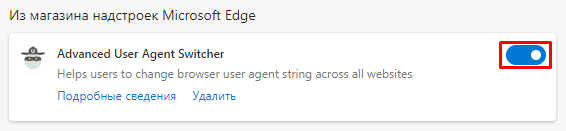
Мы рассмотрели возможность смены User-Agent в самых популярных браузерах для обеспечения более высокого уровня анонимности, конфиденциальности пользователей в сети и посещения желаемых веб-сайтов, остается лишь выбрать актуальный браузер и приступить к работе.
