IPv4
От 0.70$ за 1 шт. 41 стран на выбор, срок аренды от 7 дней.
IPv4
От 0.70$ за 1 шт. 41 стран на выбор, срок аренды от 7 дней.
IPv4
От 0.70$ за 1 шт. 41 стран на выбор, срок аренды от 7 дней.
IPv6
От 0.07$ за 1 шт. 14 стран на выбор, срок аренды от 7 дней.
ISP
От 1$ за 1 шт. 23 стран на выбор, срок аренды от 7 дней.
Mobile
От 14$ за 1 шт. 14 стран на выбор, срок аренды от 2 дней.
Resident
От 0.90$ за 1 GB. 200+ стран на выбор, срок аренды от 30 дней.
Прокси по целям:
Прокси по целям:
Инструменты:
Качество DNS-сервера напрямую зависит от размера его базы данных. Каждый более-менее продвинутые Интернет-провайдер старается иметь свои DNS-сервера, если при запросе к ним не обнаружено соответствий IP-адреса с именем, то запрос передается другому DNS-серверу (корневому) для получения такой информации. Чем больше таких переадресаций, тем ниже скорость соединения с сайтом, поэтому лучше использовать DNS-сервера от таких Интернет-гигантов как Google (популярные 8.8.8.8 и 8.8.4.4).
Выше мы уже разобрались, что качественные DNS-сервера владеют преимуществом в скорости соединения, для их использования достаточно внести изменения в настройки сетевых параметров на своем девайсе. Но что делать, если у Вас огромная сеть с множеством устройств или каждый раз к Вам подключаются новые пользователи (сеть кафе или отеля). Решение есть, это настройка DNS на роутере, после чего все, кто подключаются, будут использовать указанные Вами сервера. Как быстро поменять настройки DNS на роутере мы покажем ниже, используя для примера популярные маршрутизаторы.
Этот недорогой роутер обладает высокой пропускной способностью, поэтому пришелся по нраву большому количеству пользователей. Для смены DNS надо.
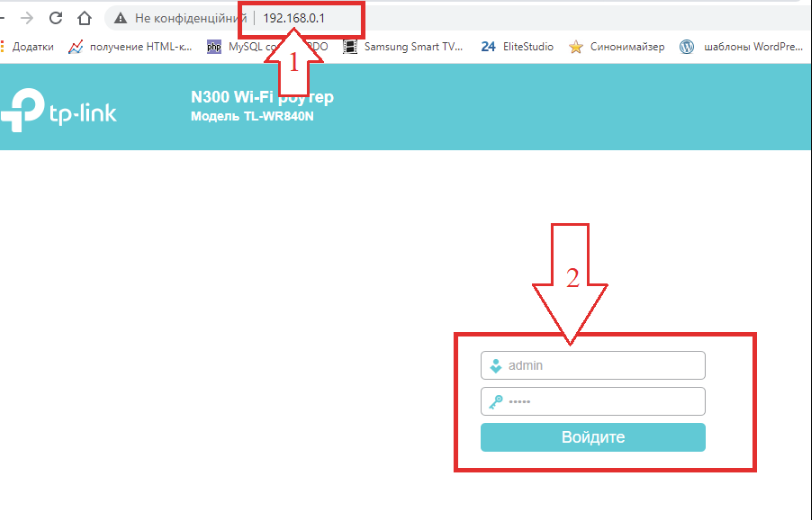
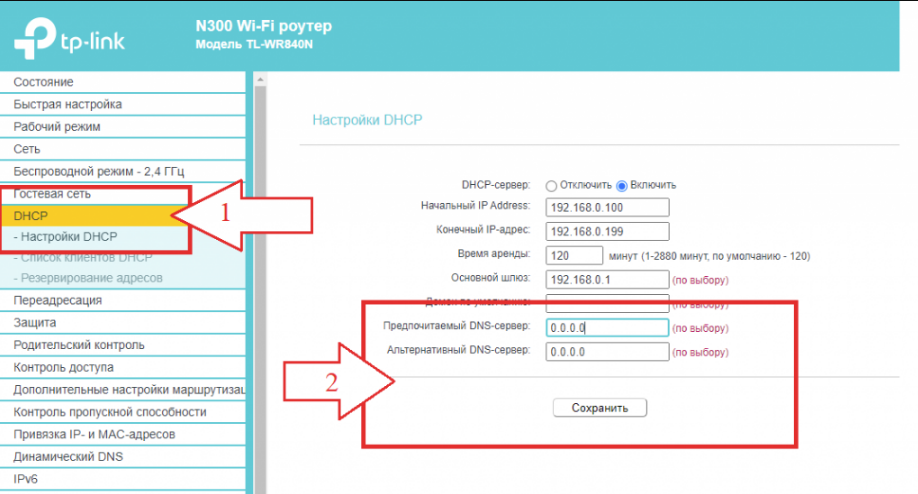
Сделать замену DNS-сервера на этом маршрутизаторе очень просто.
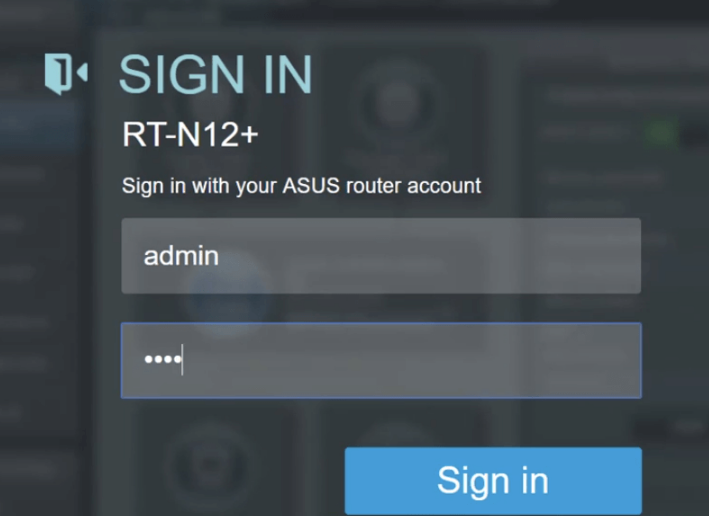
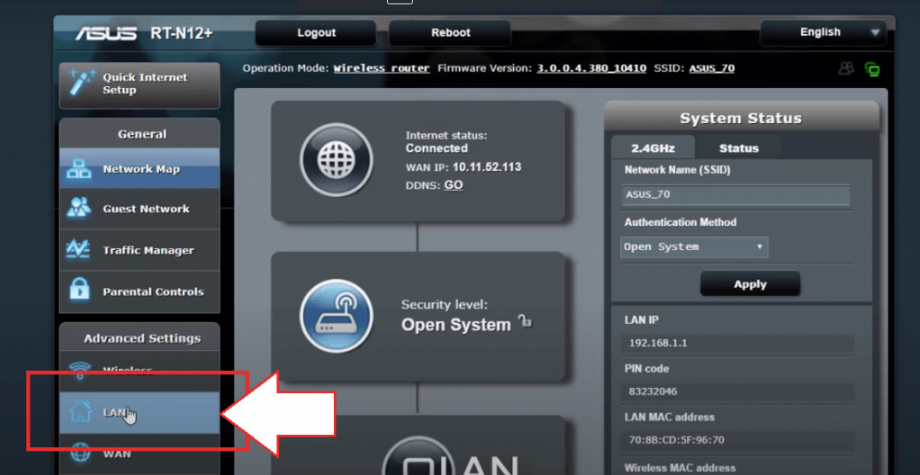
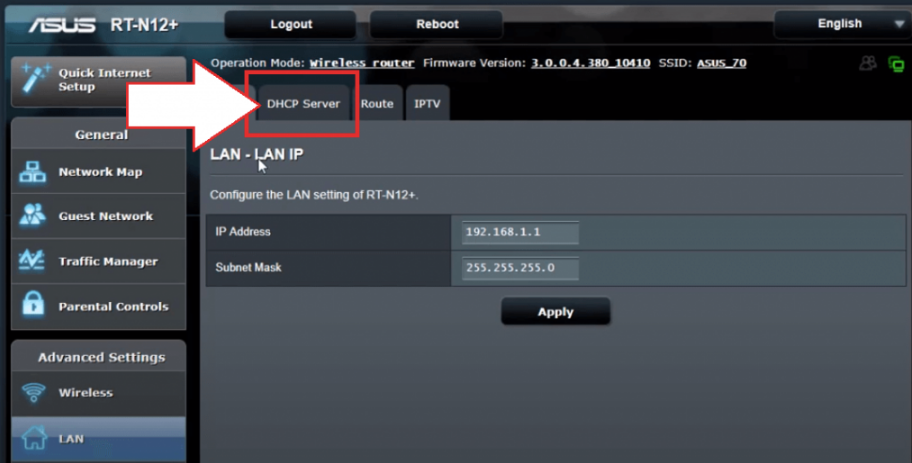
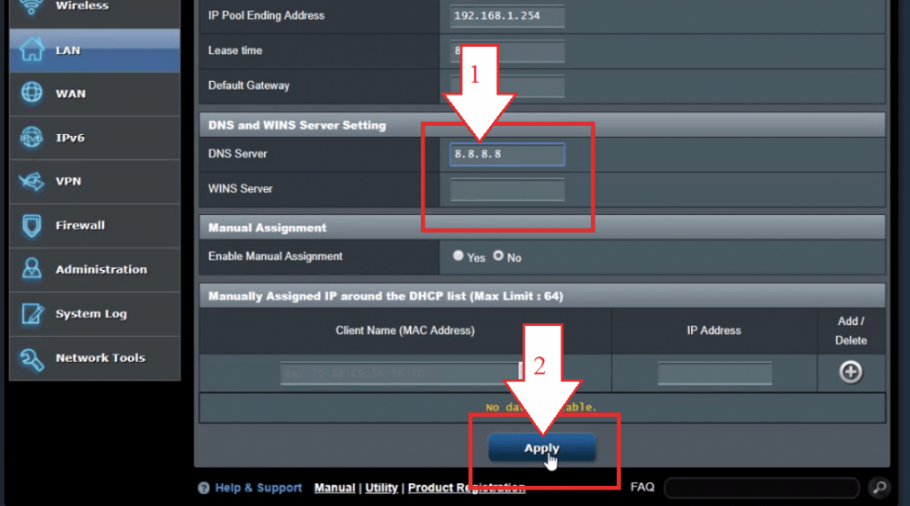
Сменить DNS на более скоростные на этом маршрутизаторе не составит труда, достаточно сделать следующие.
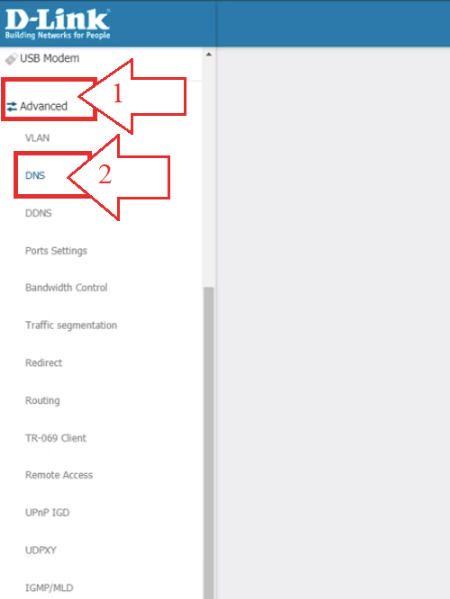
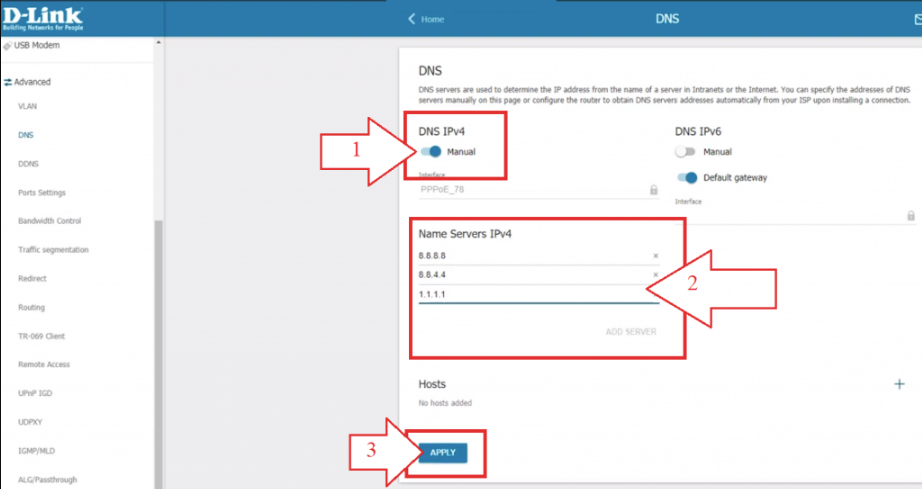
Смена DNS-серверов отличается в зависимости от роутера. Последние модели имеют встроенные сервисы, для которых не нужно прописывать IP адреса DNS-серверов вручную, достаточно выбрать их из предложенного списка. Важно понимать то, что качественный DNS-сервер может сделать Ваше соединение с интернетом более быстрым и удобным, а настройка его на роутере избавит от траты времени для внесения изменений на каждом устройстве подключенном к вашей сети.
