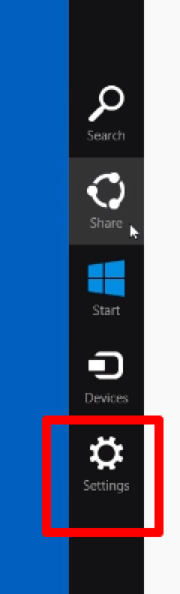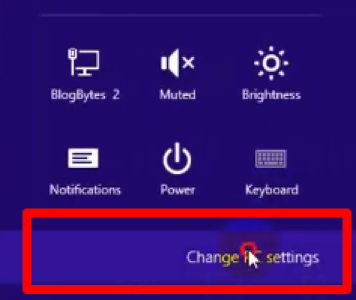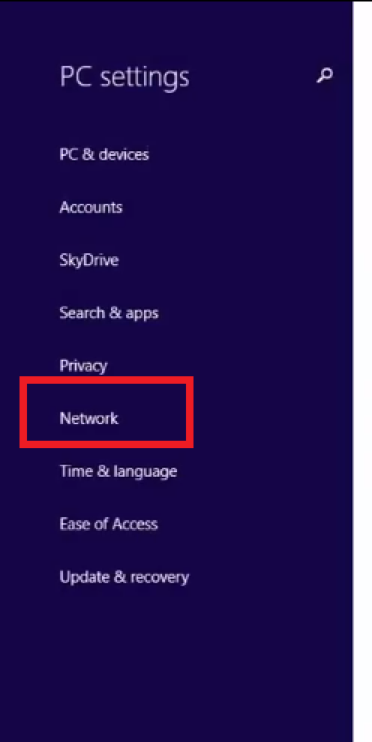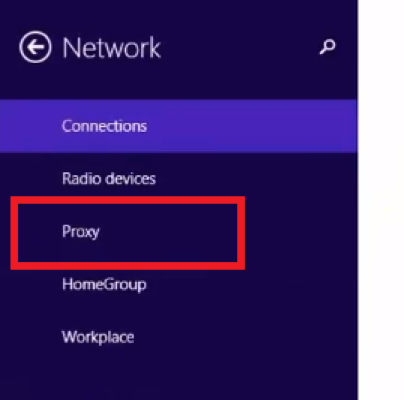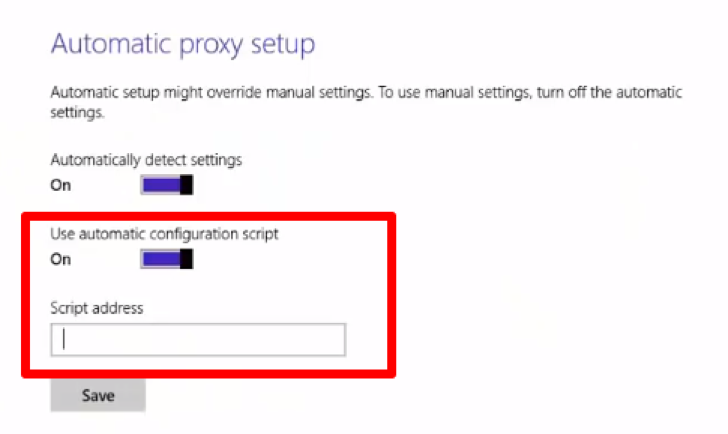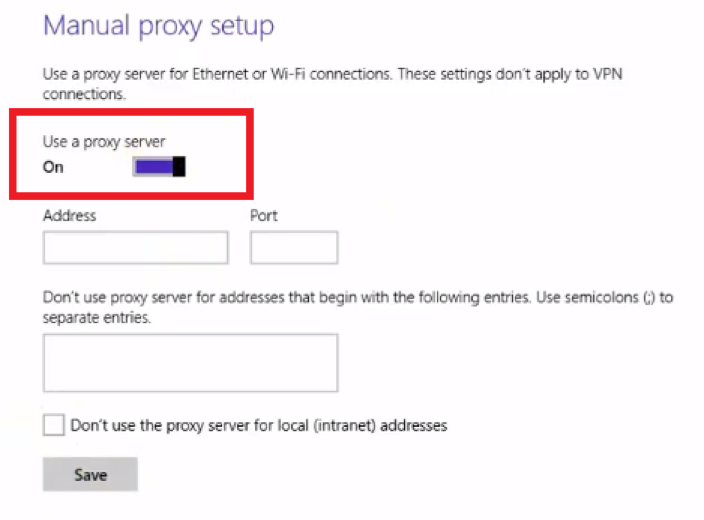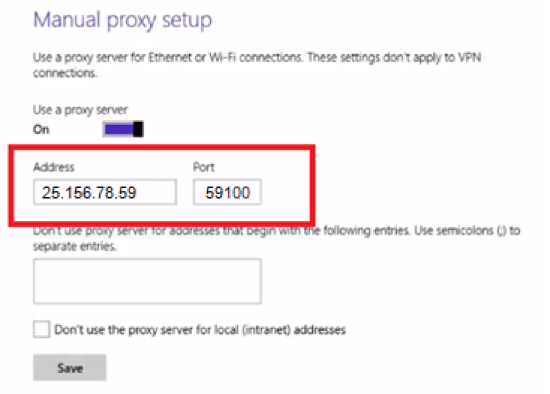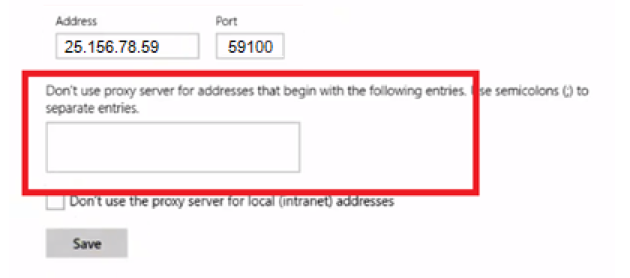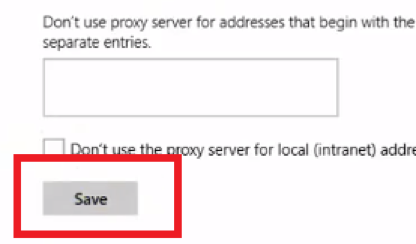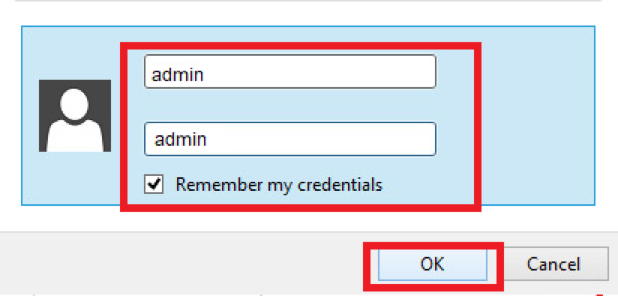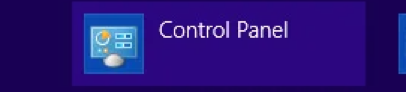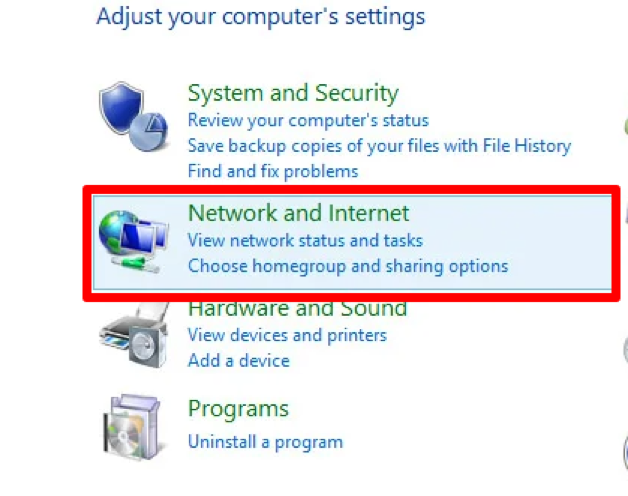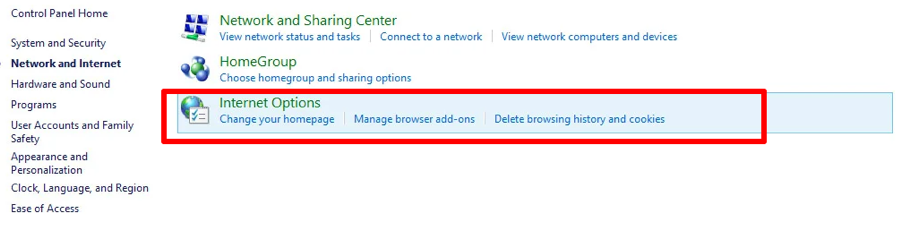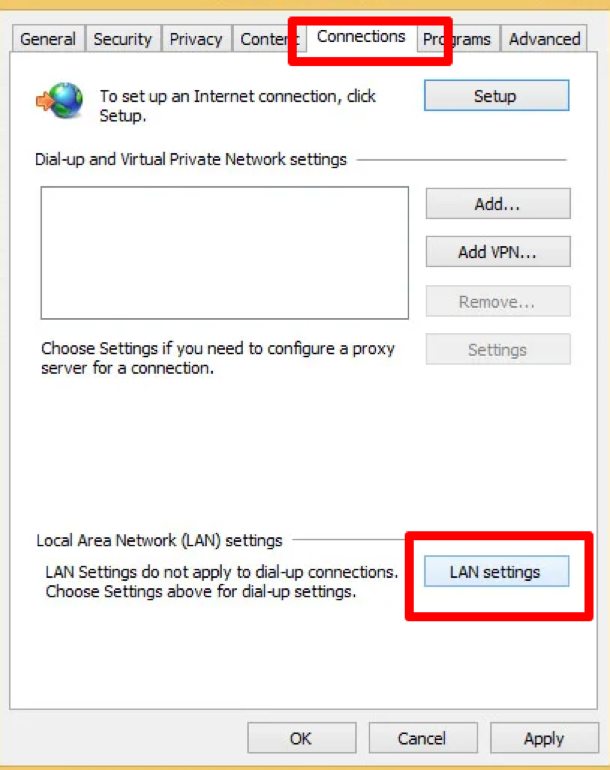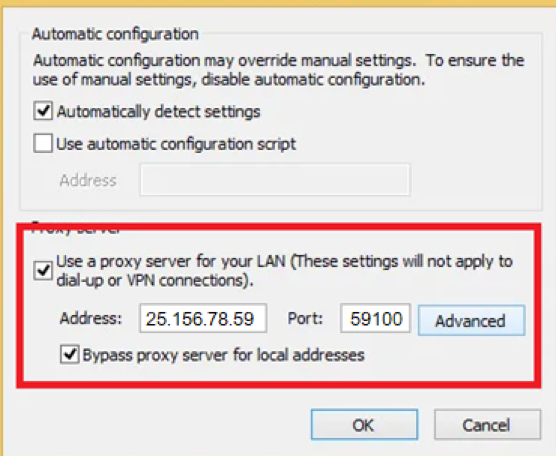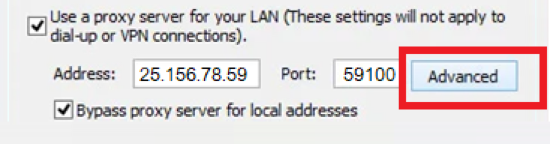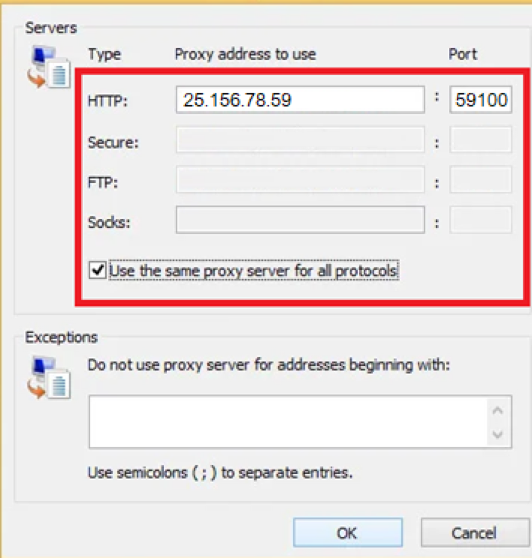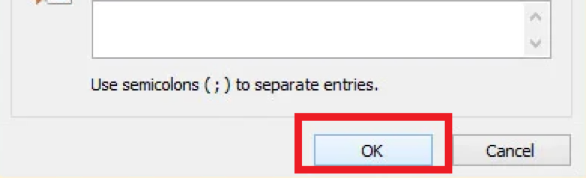The proxy must be of high quality and reliable. Give preference to paid personal proxies - this way you will get the maximum level of protection, which cannot be said about free or shared servers. On the contrary, they can harm your device.
Proxy settings configuration on Windows 8.1
- Go to Windows settings (click on the gear symbol).
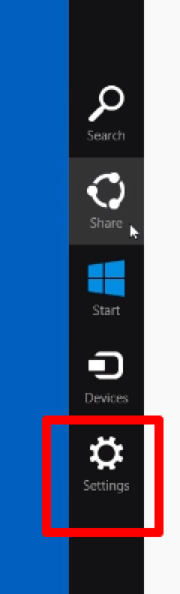
- At the bottom, go to the "Change PC settings" section.
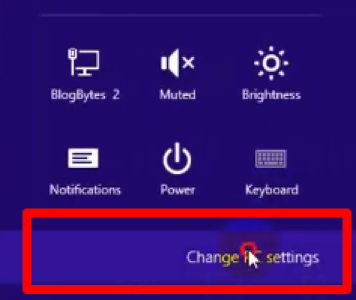
- Select the "Network" section on the left bar.
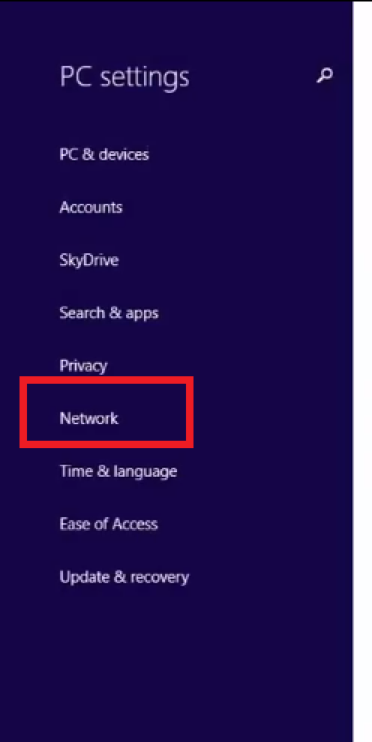
- Select the "Proxy" section.
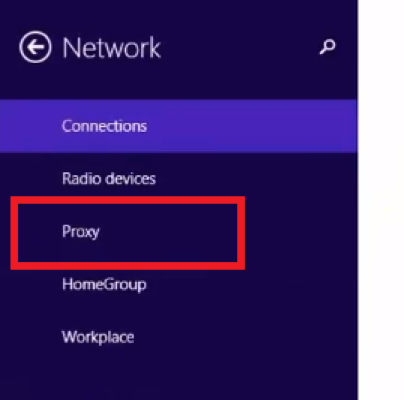
- If you have a file script with a proxy, then in the "Automatic proxy setup" section, move both sliders to ON mode; in the "Script Address" line, find and select the desired file.
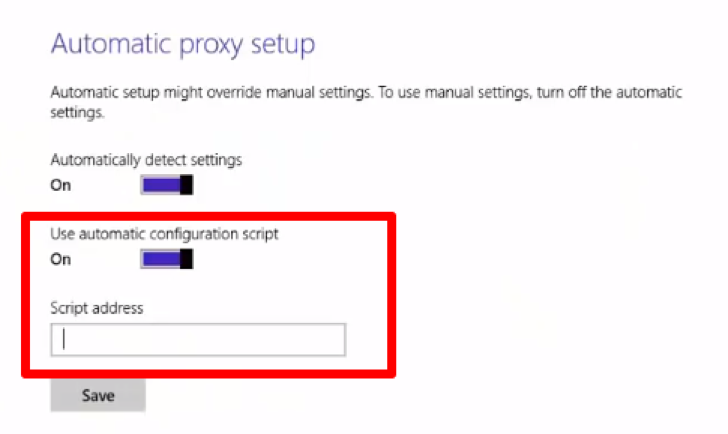
- If you want to configure the proxy manually, then in the "Manual proxy setup" section, move the slider to ON mode.
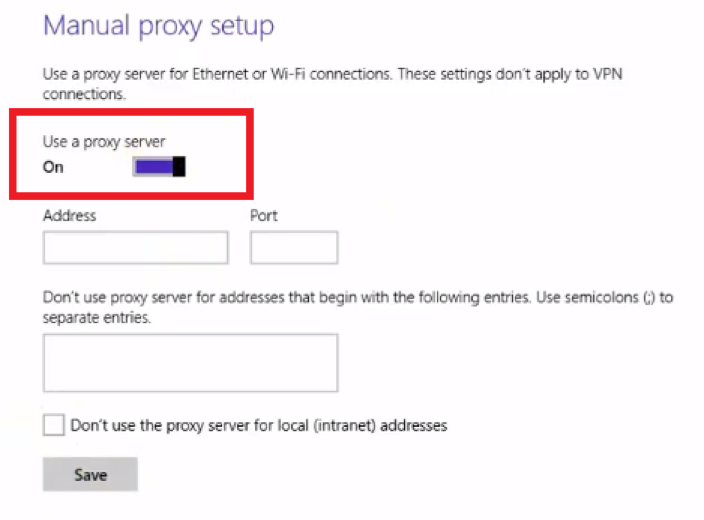
- In the fields below, enter your proxy server details: IP address and port.
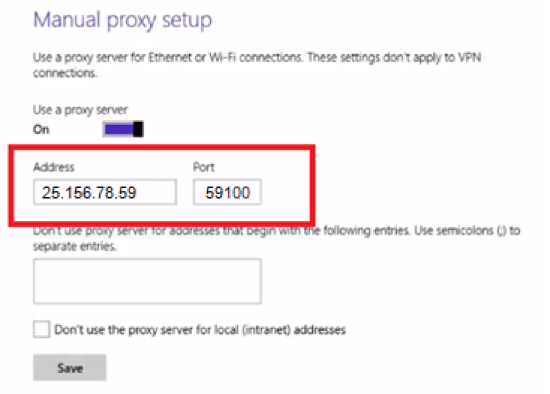
- In the next field, you can specify exception sites for which proxy will not work.
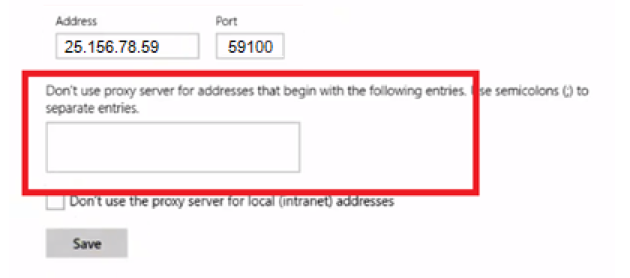
- Click on the "Save" button.
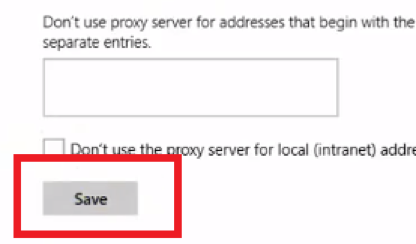
- After setting, go to any browser, and you will see a window with a proxy authorization request. Enter the Username and Password of your server in the fields and click “OK”. Ready to go!
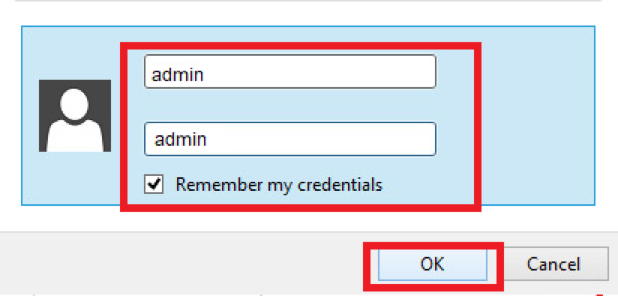
You can disable the proxy in the same way. You will need to go back to the "Proxy" section and next to "Manual proxy setup" move the slider to Off mode. Don't forget to save changes.
Setting up a proxy for Windows 8.1 through the Control Panel
- In the Windows settings, go to the “Control Panel”.
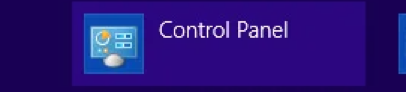
- Select the "Network and Internet" section.
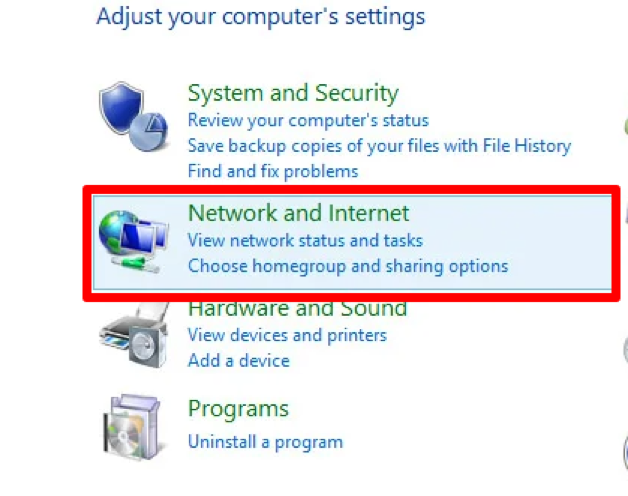
- Next, select "Internet Options".
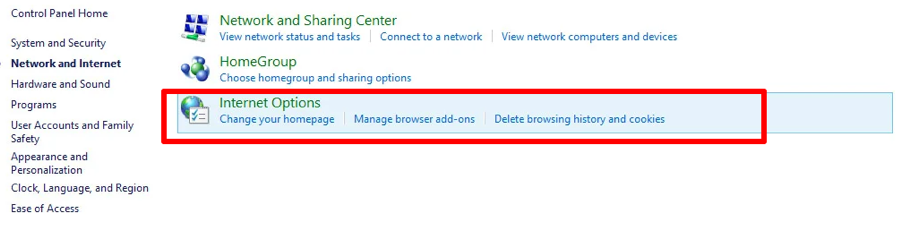
- Go to the "Connections" section and click on "LAN settings" button.
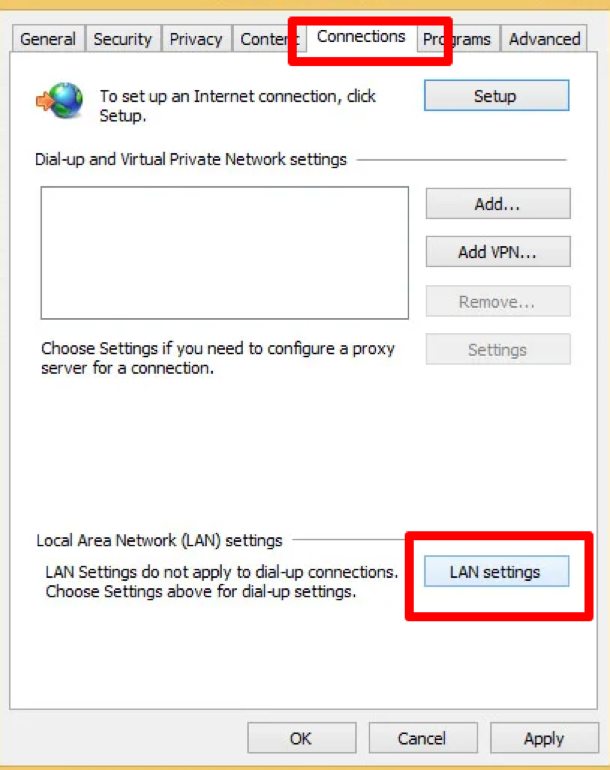
- Check the box next to “Use a proxy server for your LAN” and enter the IP address and port of your proxy server in the required fields.
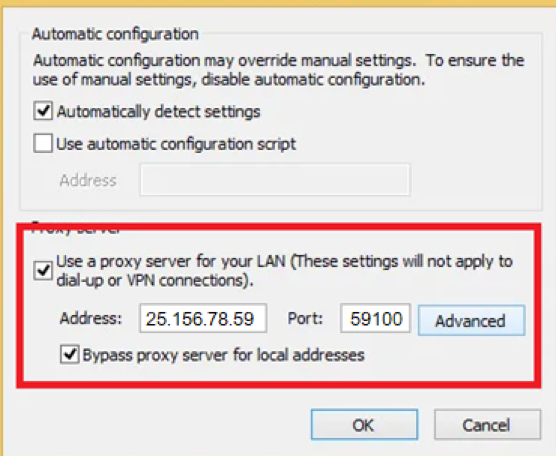
- If you want to define the proxy protocol type, click on the "Advanced" button.
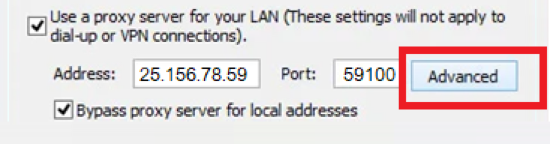
- Select the type of protocol you need, enter the IP address and port, and check the box next to "Use the same proxy for all protocols". If you have multiple proxy servers, also enter them on the lines.
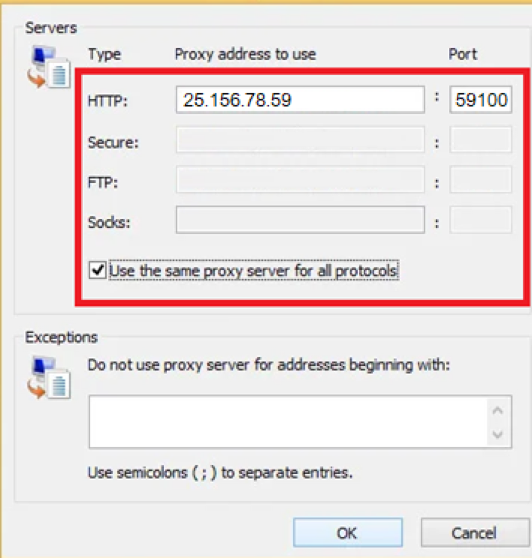
- Click OK.
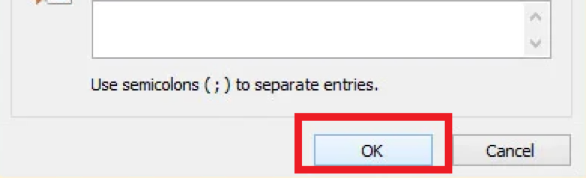
- After setting up (as in the first method), you will see a window in the browser where you need to enter the Password and Username from the proxy.
You can check if the proxy server settings are configured correctly through any browser. To do this, type in the search bar "My IP address" or "What is my IP address" and select any site that you like. If the IP on the site and the IP of your proxy match, then the configuration was successful!